If you’re like most people, you probably have a lot of contacts on your iPhone. You might have friends, family, coworkers, clients, and more. But what if something unexpected happens to your iPhone? What if you lose it, break it, or upgrade to a new model? How can you make sure you don’t lose all those important contacts? That’s where back up and export contacts on iPhone come into the picture.
By backing up and exporting contacts on your iPhone, you can save a copy of your contacts to another location, such as iCloud, or your computer. This way, you can easily restore them to your new phone or access them from other devices. You can also share your contacts with other people or apps by exporting them as a file.
In this blog post, we’ll show you how to back up and export contacts on iPhone using different methods. Follow these simple steps and you’ll never have to worry about losing your contacts again. Let’s see it in detail.
How to Back Up and Export Contacts on iPhone and iPad?
On iPhone
- Tap on the Phone App.
- Tap on the Contacts tab.
- Now tap on Lists (at the top left).
- Press and hold the contact list you want to back and export (i.e., All Contacts or All Gmail or All iCloud).
- Tap on Export on the appeared menu.
- By default, everything except your Notes gets saved. To keep your Notes too, just tap on Select All Fields (this is a good idea if you’re making a backup for yourself). When exporting finished, tap on Done (at the top right).
- Tap on Save to Files.
- Select the location to save and tap on Save (at the top right). Now your contact will be saved vCard file (All Contacts.vcf. or All Gmail.vcf).
That’s it! Now you can rest assured that you won’t lose them even if something happens to your iPhone.
On iPad
- Tap on the Contacts App.
- Now tap on the sidebar button (at the top left).
- Press and hold the contact list you want to back and export.
- Tap on Export on the appeared menu.
- By default, everything except your Notes gets saved. To keep your Notes too, just tap on Select All Fields (this is a good idea if you’re making a backup for yourself). When exporting finished, tap on Done (at the top right).
- Tap on Save to Files.
- Select the location to save and tap on Save (at the top right). Now your contact will be saved vCard file (All Contacts.vcf. or All Gmail.vcf).
That’s it! you successfully backed up and exported contacts on your iPhone and iPad. Now you can rest assured that you won’t lose them even if something happens to your iPad.
How to Back Up and Export Contacts on Mac and iCloud
On Mac
- Click on Contacts App.
- Now select the contact list (from the left-hand sidebar) you want to take back up and export.
- At the menu bar at the top, click on File.
- Click on Export.
- Now click on Export vCard.
- Now name your file as per your preference, select the location to save, and click on Save.
That’s it! you successfully backed up and exported contacts on your Mac.
On iCloud.com
- Visit the iCloud link on your web browser.
- Now sign in with Your Apple ID and password.
- At the bottom left, click on the Settings icon.
- Click on Select All.
- Again, at the left bottom, click on the Settings icon.
- Click on Export vCard.
- Now your vCard will be saved to the Downloads folder automatically or your preferred download location.
- Rename it as per your choice if you want.
Conclusion
In conclusion, backing up and exporting contacts on your iPhone is a simple and useful process that can protect you from a lot of unwanted trouble in case you lose your phone or move to a new iPhone. You can also use iCloud to create backups and export contacts in various formats. You can also access your contacts from other devices or platforms by syncing them with your Apple ID or email accounts.
Must Read

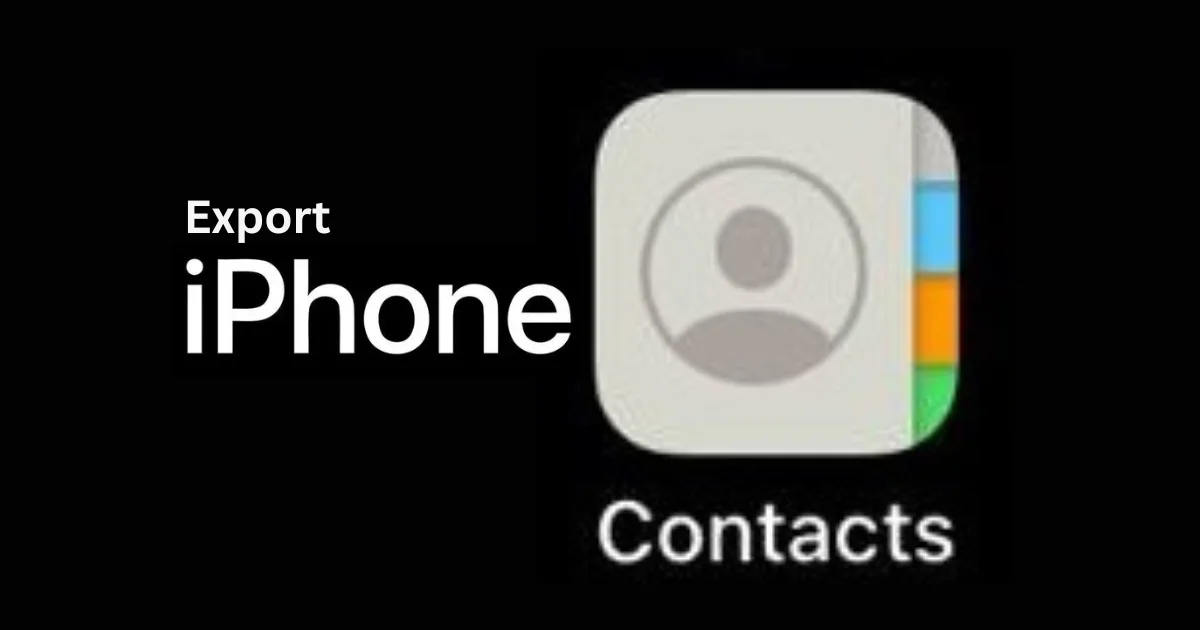
1 thought on “How to Back Up and Export Contacts on iPhone?”
Comments are closed.