Have you ever been in a situation (like in a meeting or studying) where you need to mute your iPhone but the mute button is broken or not working? Maybe you dropped your phone and the button fell off, or you bought a cheap case covering it up. Whatever the reason, it can be not very pleasant when you can’t silence your phone quickly and easily. But we have a solution for you. In this blog post, we are going to show you how to mute iPhone without a mute button. It’s simple and it works on all iPhone models. Let’s see how to do this.
Use AssistiveTouch to Mute iPhone Without a Mute Button
- Tap on Settings App.
- Tap on Accessibility.
- Now tap on Touch.
- Tap on AssistiveTouch.
- Turn on the toggle for AssistiveTouch.
- Under the CUSTOM ACTIONS section, you have three options: Single-Tap, Double-Tap, and Long Press. Tap on anyone according to your preference.
- Tap on Mute.
- Tap on Done or tap on < Back (at the top left corner) if you have an older iPhone.
- When you get a call, tap on the AssistiveTouch button (Single-Tap, Double-Tap, and Long Press as you set the preference) on your iPhone screen to mute incoming calls.
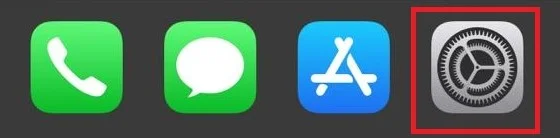
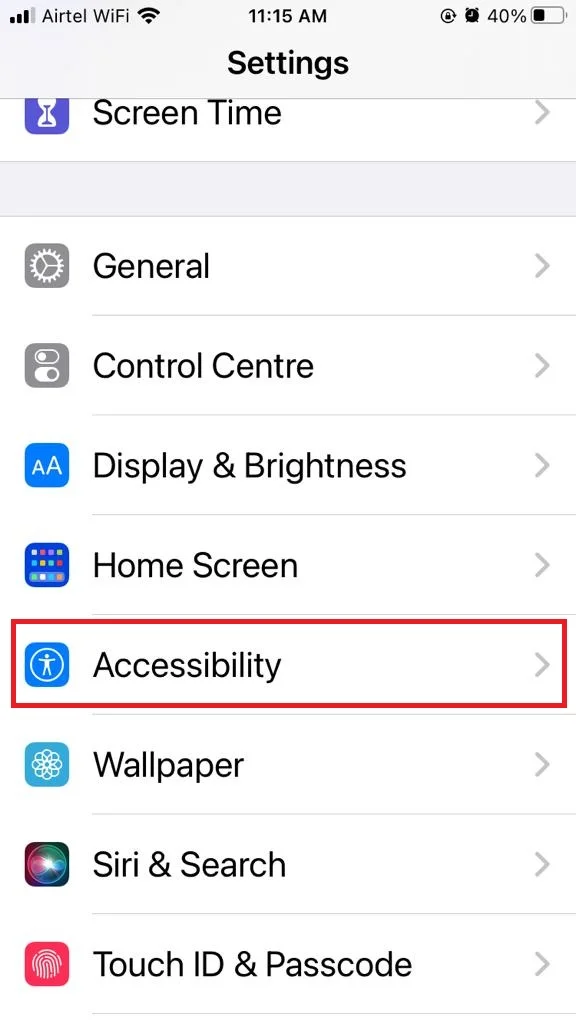
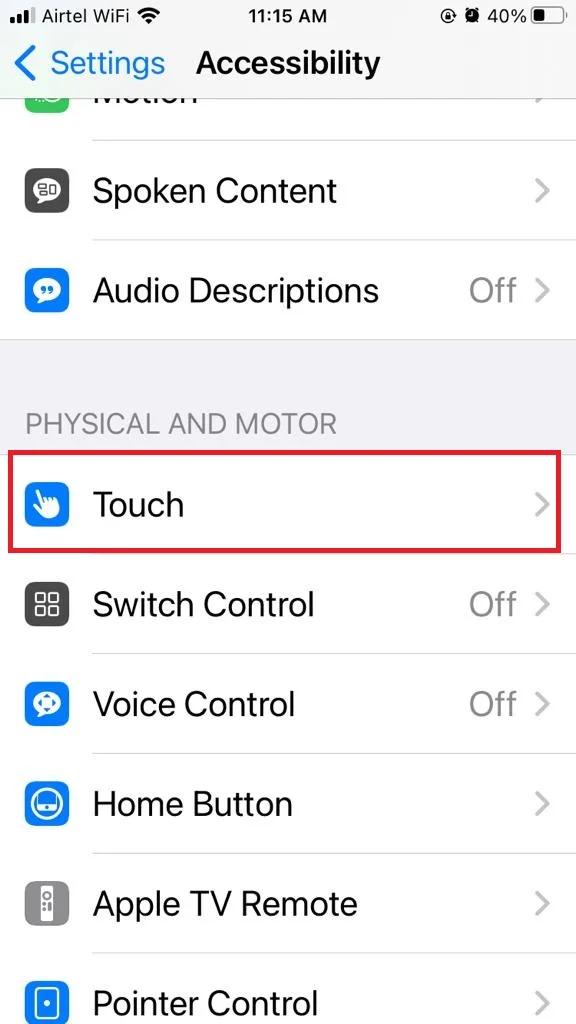
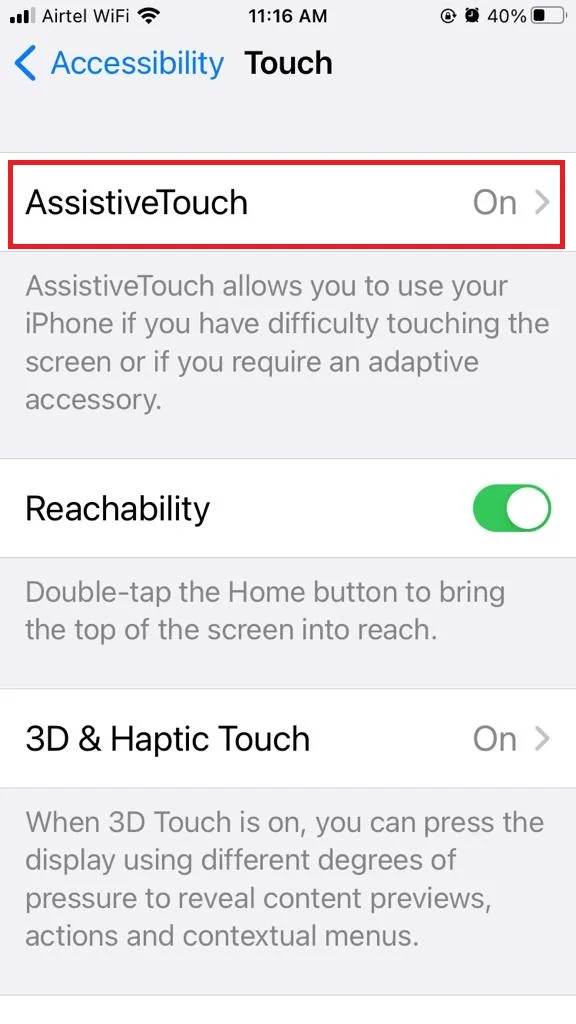
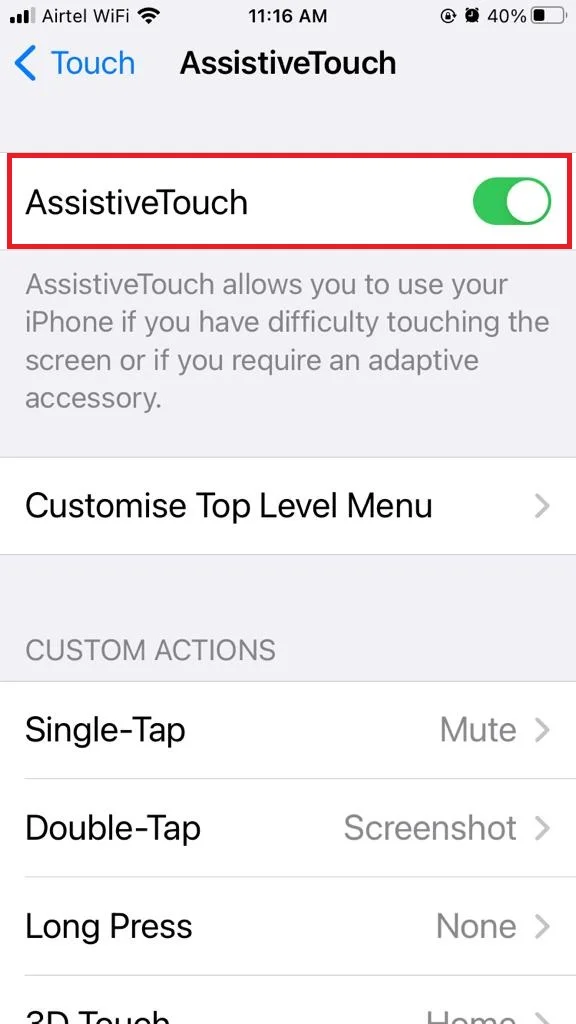
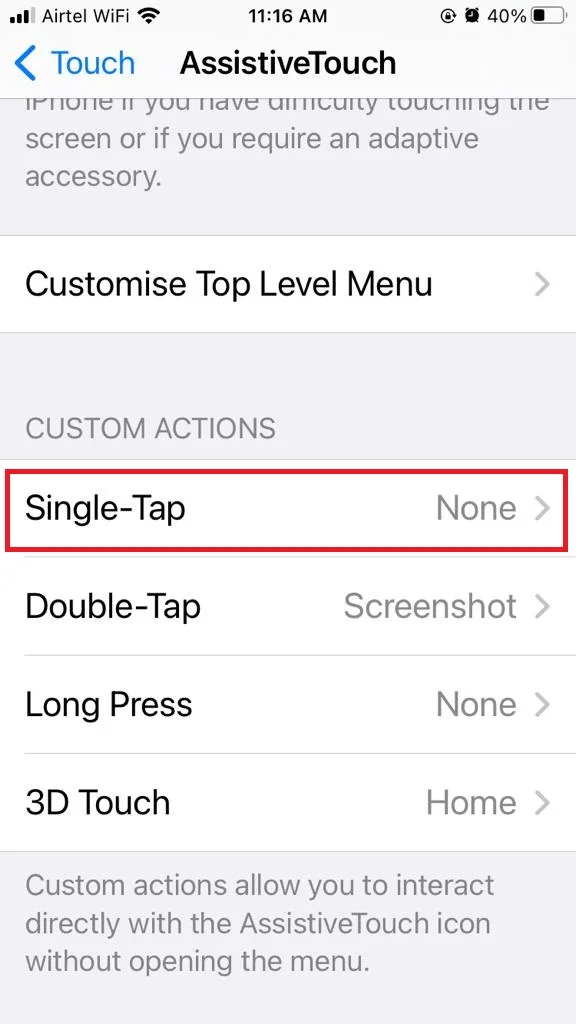
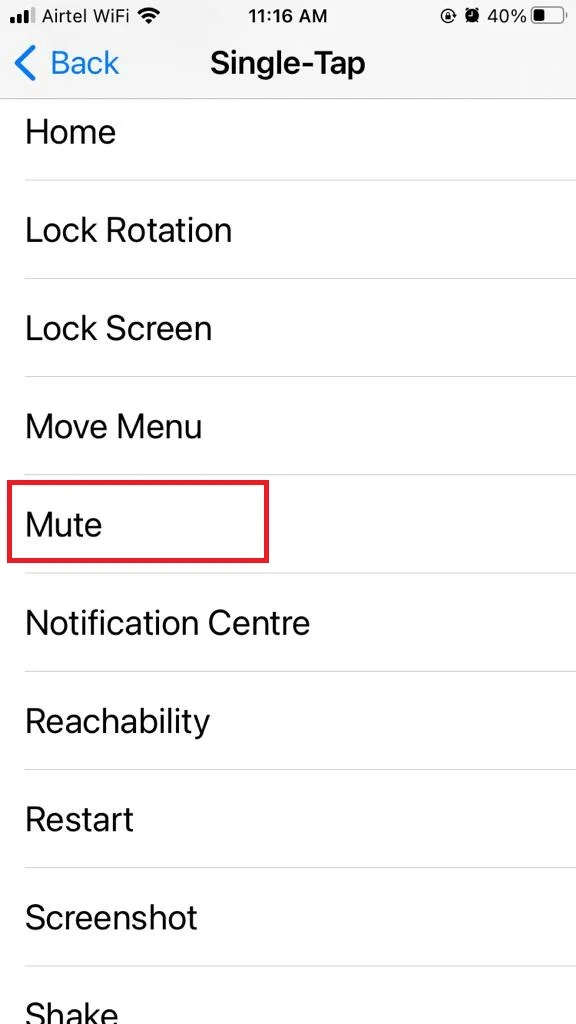
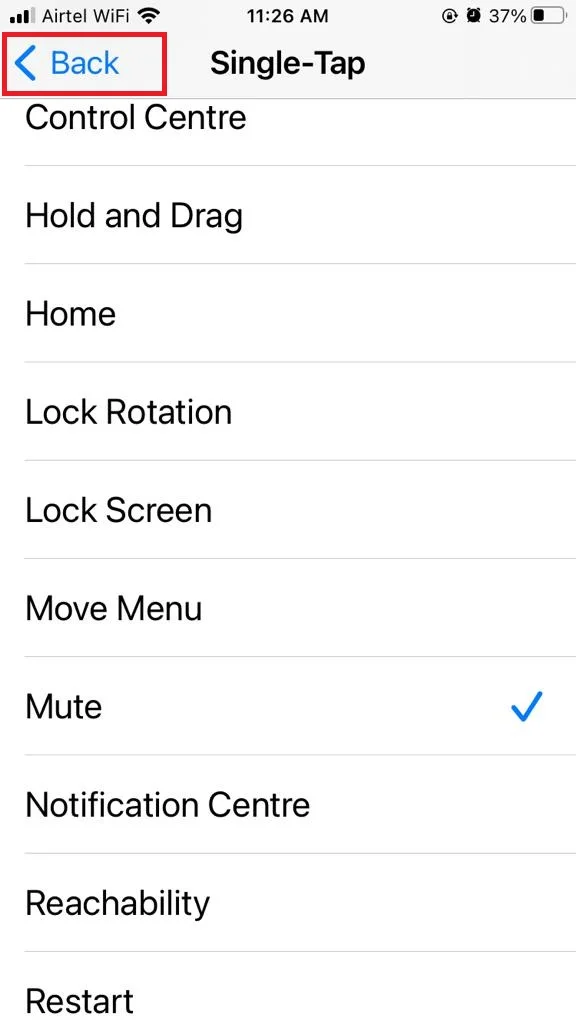
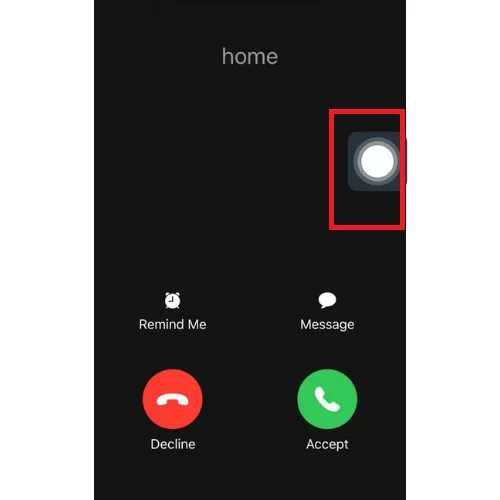
You can easily activate and deactivate the mute feature of the iPhone simply with Single-Tap, Double-Tap, and Long Press as per your convenience. Now you can enjoy some peace without worrying about your phone making unwanted noises.
Use AssistiveTouch Customise Top Level Menu to Mute Your iPhone
You can also use the below process to mute your iPhone without using the mute button.
- Tap on Settings App.
- Tap on Accessibility.
- Now tap on Touch.
- Tap on AssistiveTouch.
- Turn on the toggle for AssistiveTouch.
- Tap on Customise Top Level Menu.
- Tap on the Custom icon (Star icon).
- Scroll down and tap on Mute.
- Now tap on Done (top right corner).
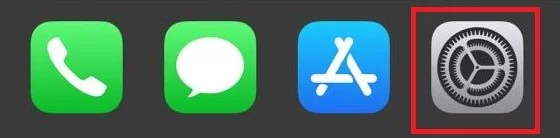
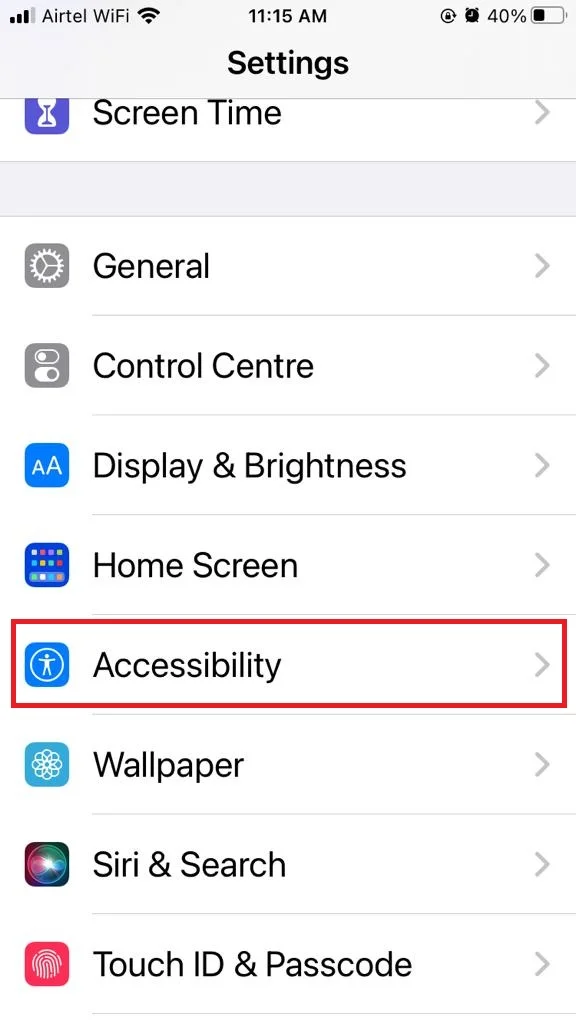
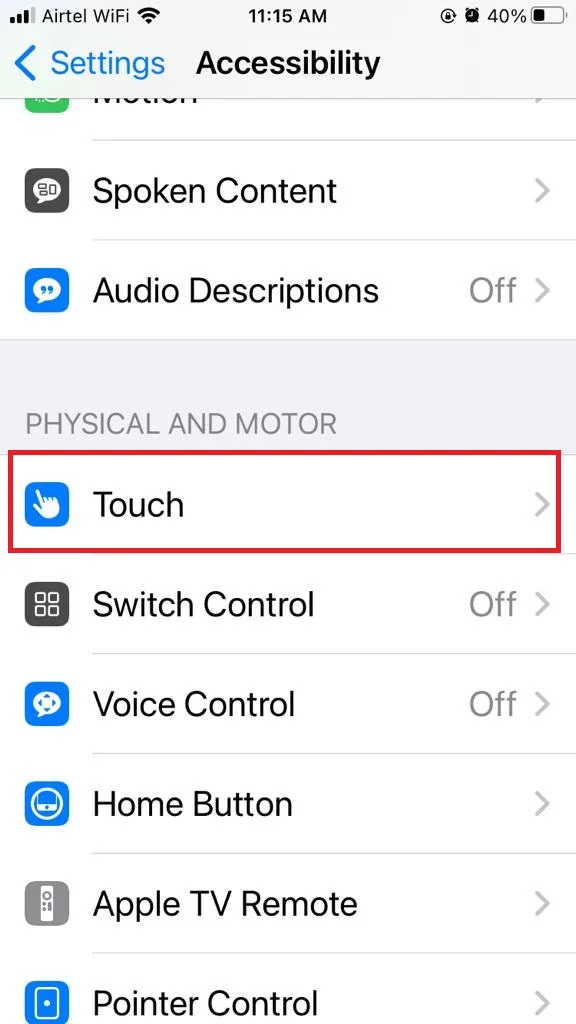
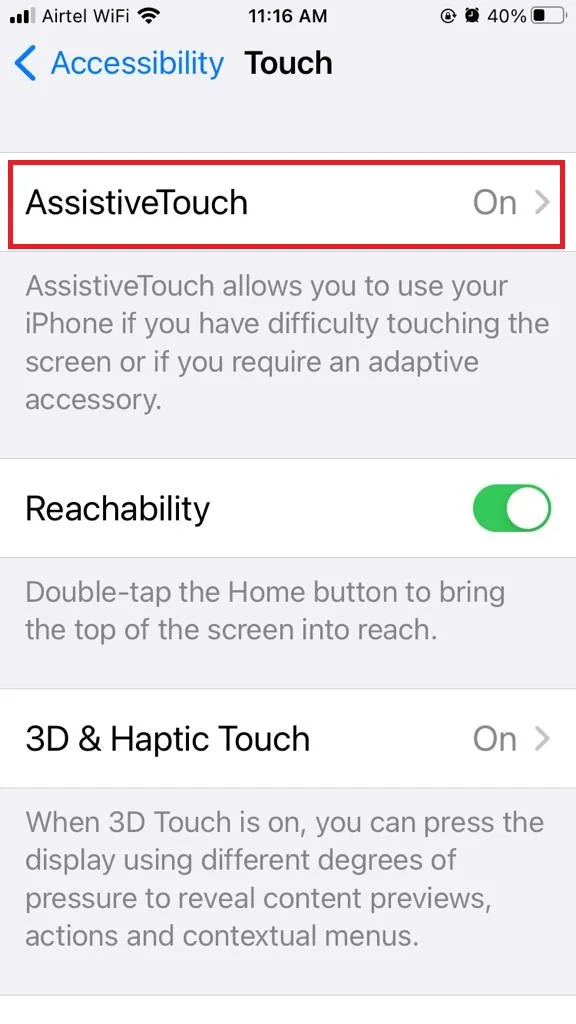
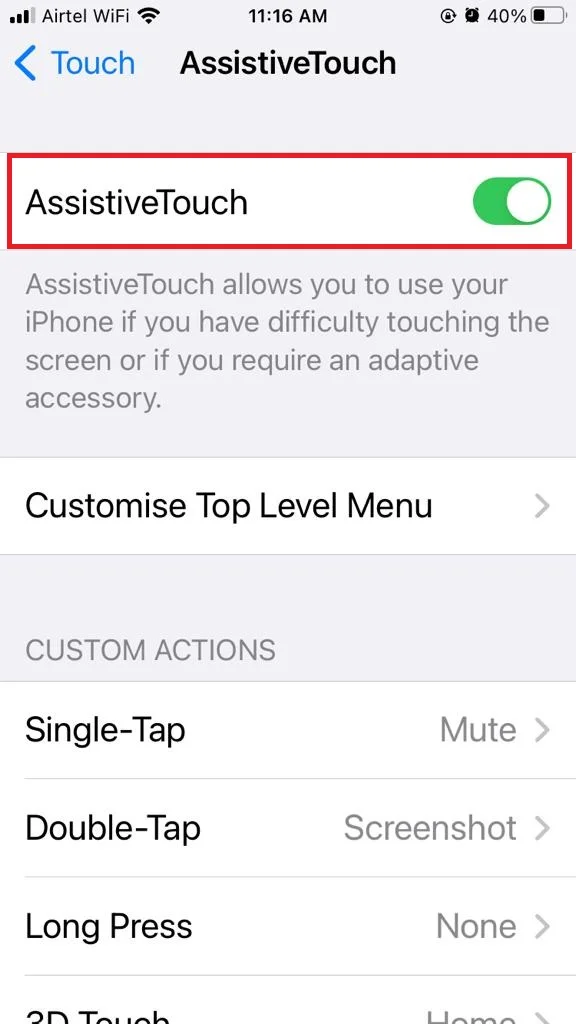
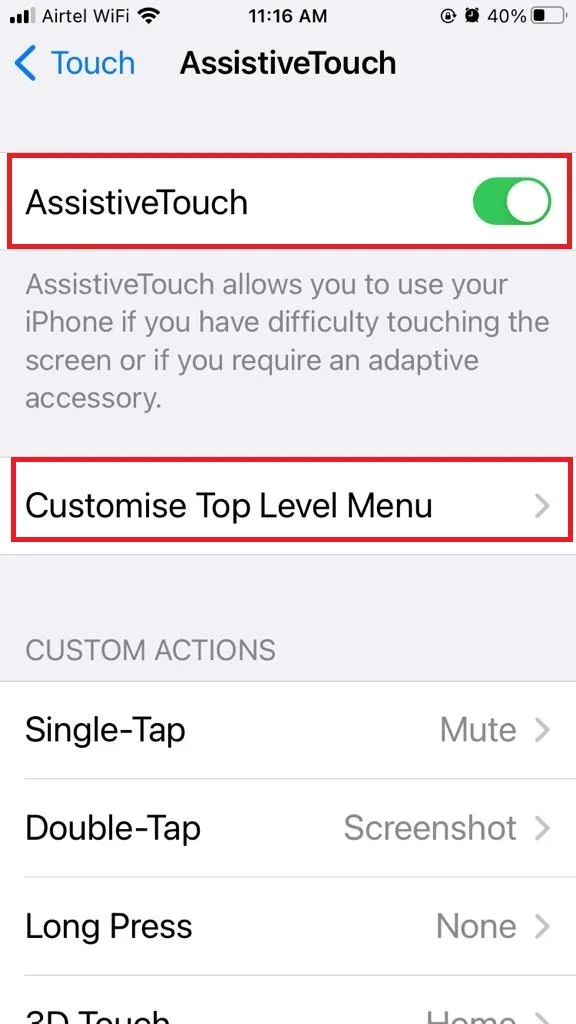
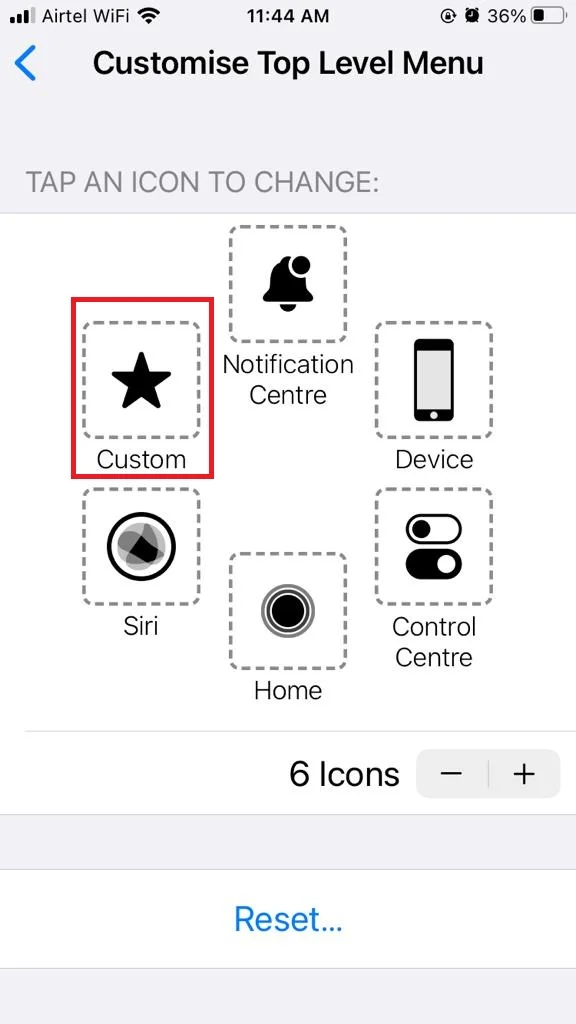
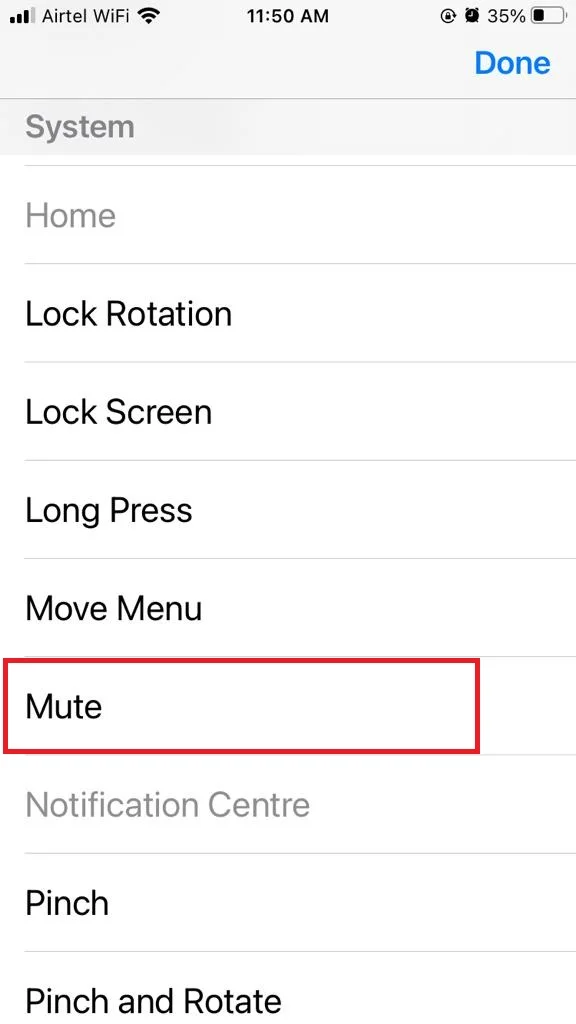
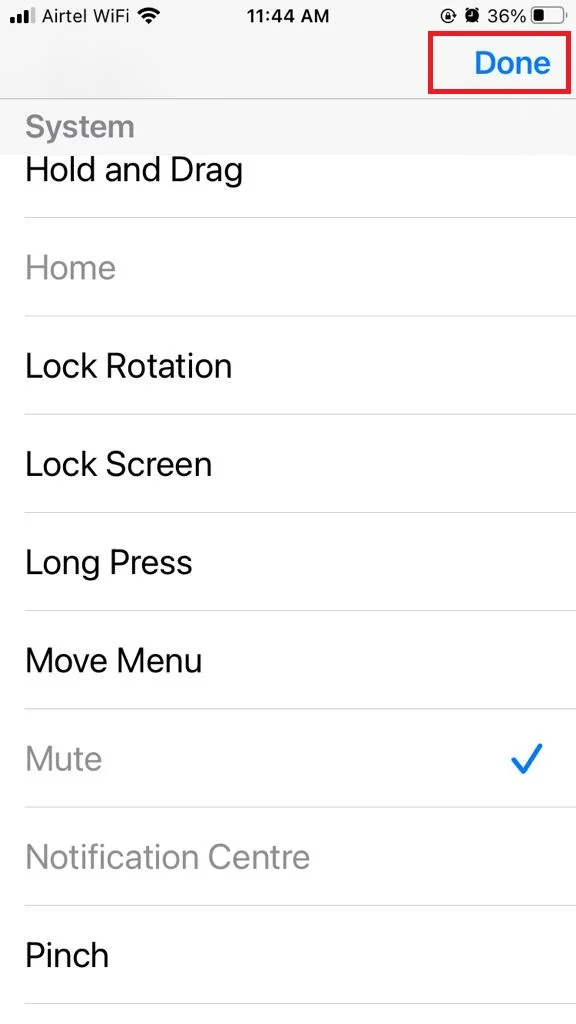
Use Back Tap to Mute iPhone Without Using a Mute Button
This feature is only available to iOS 14 onwards versions. Apple introduced this unique feature in iOS 14 to silent iPhone while tapping on the back of it. This feature is exclusively accessible to iPhone 8 or newer models. Let’s see how to do this.
- Tap on Settings App.
- Tap on Accessibility.
- Now tap on Touch.
- Tap on Back Tap.
- Now here you have to select either Double Tap or Tripple Tap. Tap as per your preference.
- Tap on Mute.
Now you have successfully muted your iPhone by using the Back Tap feature of iOS 14 onwards version. When your iPhone rings just double-tap or triple-tap to the back of the iPhone and your job will be done.
Conclusion
As you see here that you don’t need a mute button to silence your iPhone. You can use the AssistiveTouch feature and back tap feature to achieve the same effect. These methods are easy, quick, and convenient. You can also customize them to suit your preferences and needs. Whether you want to avoid interruptions, save battery life, or just enjoy some peace and quiet, these tips will help you mute your iPhone without a mute button. Try them out once and see for yourself!
Must Read
Please comment and Contact Us for any discrepancies. Follow MambaPost on Facebook, Twitter, and LinkedIn. For the latest Tech News checkout at MambaPost.com.


2 thoughts on “How to Mute iPhone Without a Mute Button?”
Comments are closed.