Do you use the Zoom App on your iPhone? Zoom is a great app for video calls, meetings, and online classes. But sometimes, it can stop working and show you a message like “Zoom not responding”. That can be very frustrating, especially if you have something important to do. In this blog post, we will show you 8 easy steps on how to fix Zoom not responding on your iPhone and make Zoom work again on your iPhone.
1. Make sure your iPhone is connected to mobile data or Wi-Fi
First, you need to check your internet connection. Zoom needs a stable and fast internet connection to work properly. If your iPhone is not connected to mobile data or a Wi-Fi network, you won’t be able to use Zoom. To check your connection:
- Go to Settings.
- Turn on the toggle for Wi-Fi. (Same you can do for Mobile Data).
You can also try switching between mobile data and Wi-Fi to see which one works better.
2. To fix Zoom Not Responding Turn On/OFF an Airplane Mode
Sometimes, your internet connection can be slow or unstable even if it is turned on. This can cause Zoom to not respond or freeze. To fix Zoom not responding on iPhone, you can try refreshing your internet connection using airplane mode. Airplane mode is a feature that turns off all wireless connections on your iPhone, such as mobile data, Wi-Fi, Bluetooth, and GPS. To turn on airplane mode:
- Go to Settings.
- Turn on the Airplane Mode toggle.
- Wait for a few seconds
- Turn it off again.
This will refresh your internet connection and hopefully make Zoom work again.
3. To fix Zoom Not Responding Quit and Re-Open the Zoom
Another simple way to fix Zoom not responding on iPhone is to quit and re-open the app. Sometimes, apps can get stuck or crash due to various reasons, such as low memory, bugs, or glitches. To quit Zoom, double-tap the home button, swipe up from the bottom of your screen, and find the Zoom app. Now you have to swipe up on the app to close it completely. Then, go back to your home screen and tap on the Zoom icon to open it again.
4. To fix Zoom Not Responding Restart Your iPhone
If quitting and re-opening Zoom doesn’t work and still not responding on your iPhone then restart your iPhone. Restarting your iPhone can clear some temporary files and cache that may cause problems with Zoom or other apps. To restart your iPhone:
- First Press and hold the power button until you see a slider appear on your home screen.
- Now you have to drag the slider to turn off your iPhone completely.
- Wait for a few seconds and then press and hold the power button again until you see the Apple logo appear on your screen.
This hopefully make Zoom work again.
5. To fix Zoom Not Responding Update the Zoom App
Sometimes, Zoom not responding on iPhone can be caused by an outdated version of the app you using. Developers often release updates for their apps to fix bugs, improve performance, and add new features. If you don’t update your apps regularly, you may miss some important fixes or improvements that can make Zoom work better on your iPhone. To update Zoom:
- Go to App Store.
- Tap on the Profile Picture.
- Look for Zoom in the list of Update All.
- Tap on Update next to Zoom.
- You have to wait for it to finish downloading and installing.
Now open the Zoom app and check whether the problem Zoom app not responding on iPhone is solved or not.
6. To fix Zoom Not Responding Uninstall and Re-install Zoom
If updating Zoom doesn’t work, you can try uninstalling and reinstalling the app. Uninstalling an app can remove some corrupted files or settings that may cause problems with Zoom or other apps. Re-installing an app can restore it to its original state and make it work like new again. To uninstall Zoom:
- Tap and hold on to the Zoom icon on your home screen until it starts wiggling.
- Now tap on the X icon at the top left corner of the app and confirm that you want to delete it.
- To re-install Zoom, go back to App Store.
- Search and type in “Zoom“.
- Tap on GET next to Zoom and wait for it to finish downloading and installing.
Now open the Zoom app and check whether the problem Zoom app not responding on iPhone is solved or not.
7. To fix Zoom Not Responding Update the iOS version
Another possible reason why Zoom is not responding on iPhone is that your software is outdated. Software updates are important for keeping your iPhone secure, stable, and compatible with various apps and features. If you don’t update your software regularly, you may encounter some issues with Zoom or other apps requiring the latest iOS version. To update your software:
- Go to Settings.
- Tap on General.
- Tap on Software Update and check if there is any update available for your iPhone.
- If there is, tap on Download and Install and follow the instructions on your screen.
Check whether the problem Zoom app not responding on iPhone is solved or not.
8. Contact Zoom Support
If none of the above steps work, you may need to contact Zoom support for further assistance. Zoom support is a team of experts who can help you troubleshoot and solve any problems you may have with Zoom on your iPhone or other devices. You can contact Zoom support by visiting their website and choosing the option that best suits your needs.
Conclusion
Zoom app is a great application for video calls, meetings, and online classes. But sometimes, it may stop working for unknown reasons. That can be very frustrating, but you can fix it using the steps mentioned above in this blog post. We hope this blog post helped you in fixing Zoom not responding on your iPhone. If you have any queries, you can approach us through our Contact Us page.
Must Read
Please comment and Contact Us for any discrepancies. Follow MambaPost on Facebook, Twitter, and LinkedIn. For the latest Tech News checkout at MambaPost.com.

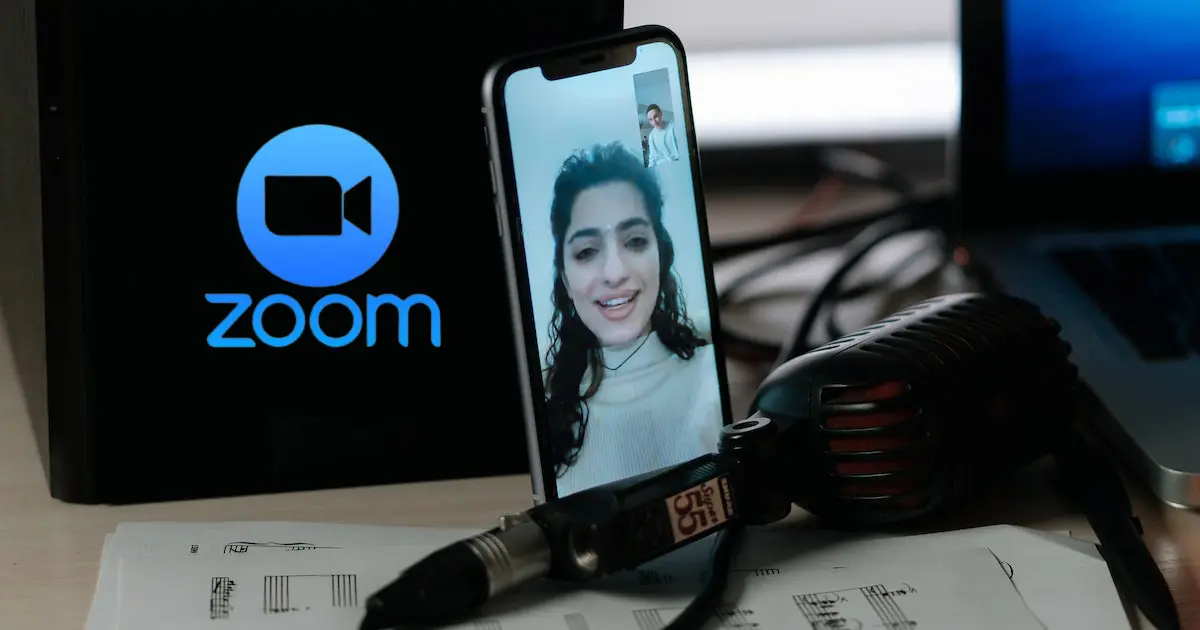
1 thought on “Zoom Not Responding on Your iPhone? 8 Easy Fixes”
Comments are closed.