Have you ever wanted to capture the entire content of a web page, not just the visible part? Maybe you want to save an article, a recipe, or a tutorial for later reference. Or maybe you want to share a screenshot of a website with someone else. Whatever the reason, taking screenshots of the entire web page on Microsoft Edge is super easy and convenient. Let’s see how to take screenshots of entire web page on the Microsoft Edge Browser.
1. Screenshots of the Entire Web Page on Edge Browser
Taking screenshots of the entire web page on an Edge browser is very simple and convenient. Let’s see how to do this.
- OpenMicrosoft Edge and navigate to the web page you want to capture.
- Click on the three-dot menu icon at the top right corner of the browser window and select Web capture from the drop-down menu.
- A toolbar will appear at the top of the screen with two options: Capture area, Capture full page, and Web select. Click on Capture full page to take a screenshot of the entire web page.
- A preview of the screenshot will appear. You can use the editing tools to crop, annotate, or highlight parts of the screenshot if you want.
- Click on the Save icon to save the screenshot to your device, or click on the Share icon to share it with others via email, social media, or other apps.
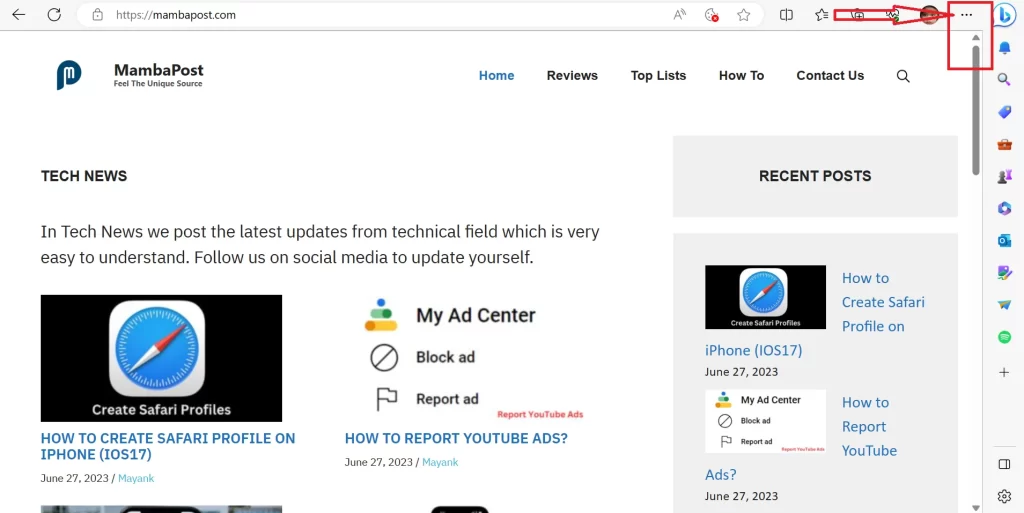
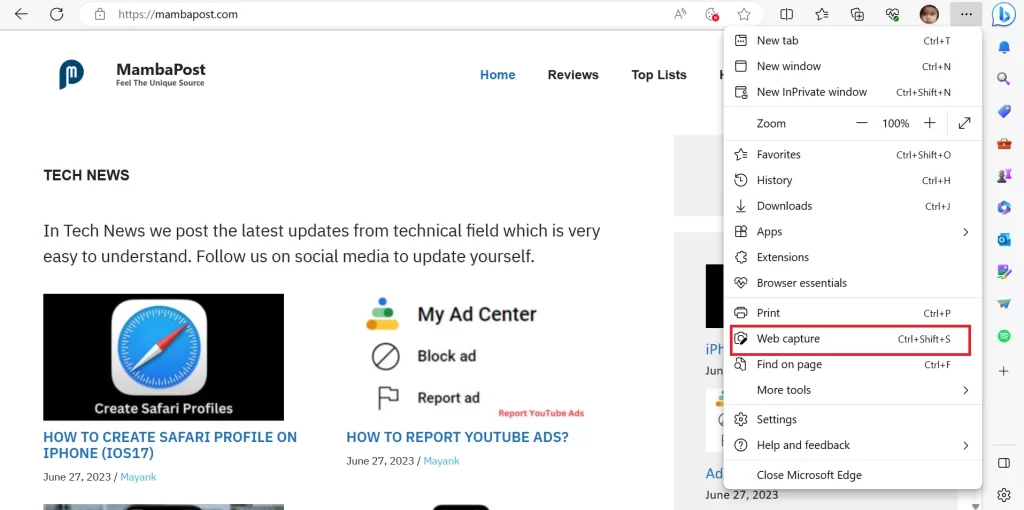
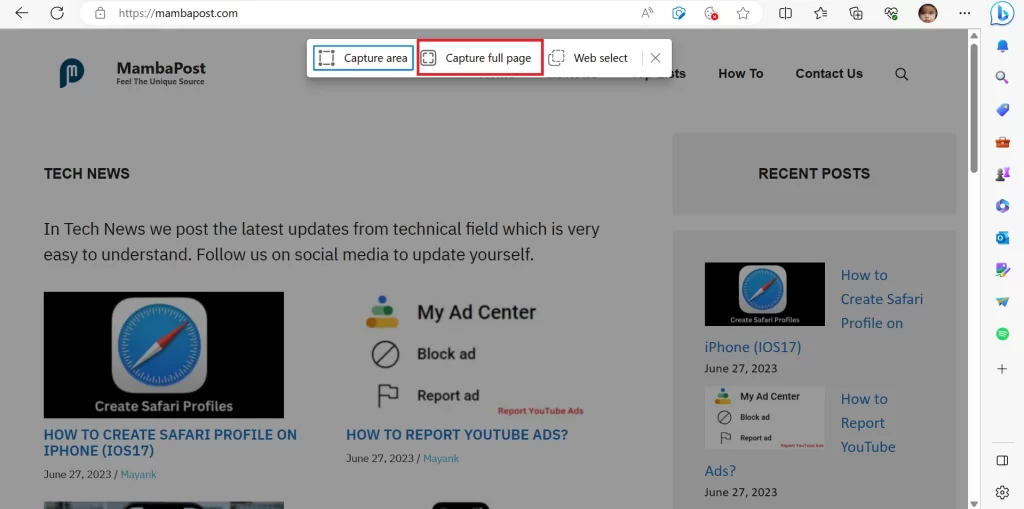
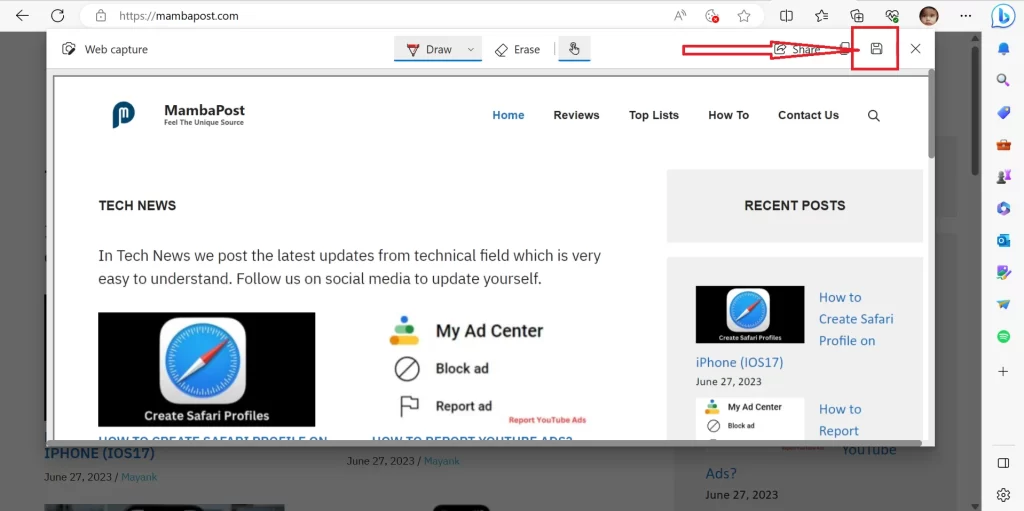
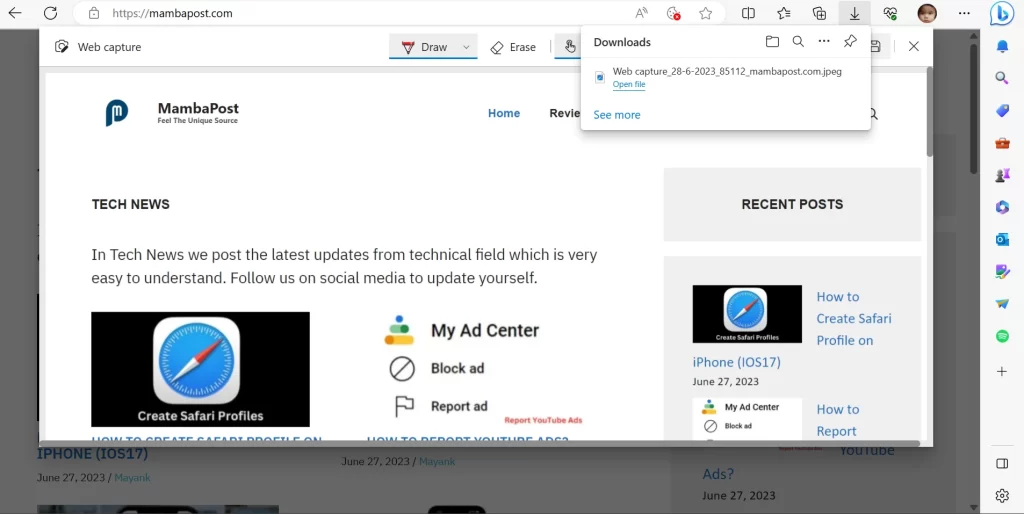
Now you have successfully taken a full-page screenshot on the Microsoft Edge browser. You can find your saved screenshots in the Pictures folder on your device, or the Downloads folder if you are using a Chromebook. You can also access your screenshots from the History tab in Microsoft Edge.
2. Screenshots of the Entire Web Page on Edge Browser Using the Developer Tool
This is another way of taking screenshots of the entire web page on the Microsoft Edge browser using the developer tool. Let’s see how to do this.
- OpenMicrosoft Edge and navigate to the web page you want to capture.
- Click on the three-dot menu icon at the top right corner of the browser window and move the cursor to More tools. Here you will get an option, Developer tools. Click on it.
- Click the three-dots icon.
- Now click on the Run command.
- Here you have to type Screenshot next to Run > and click on Capture full size screenshot.
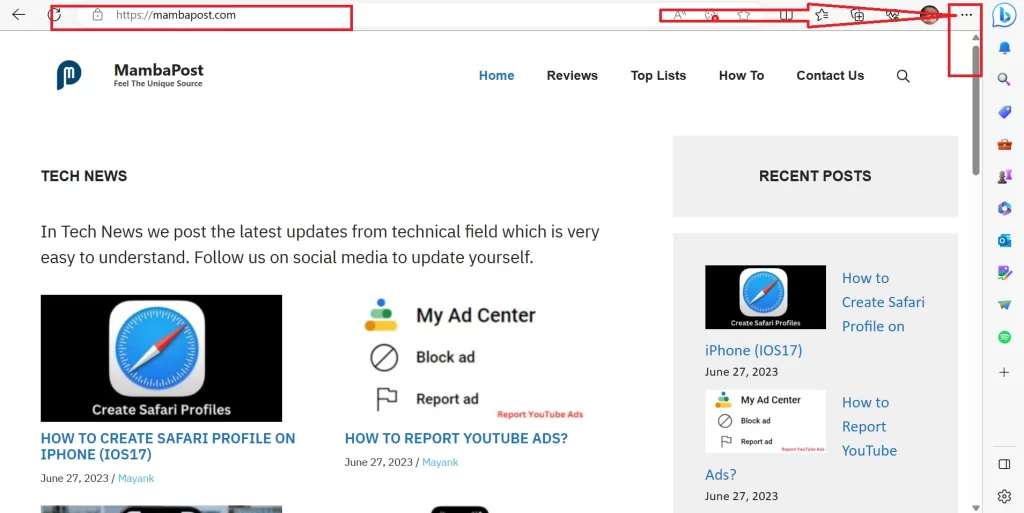
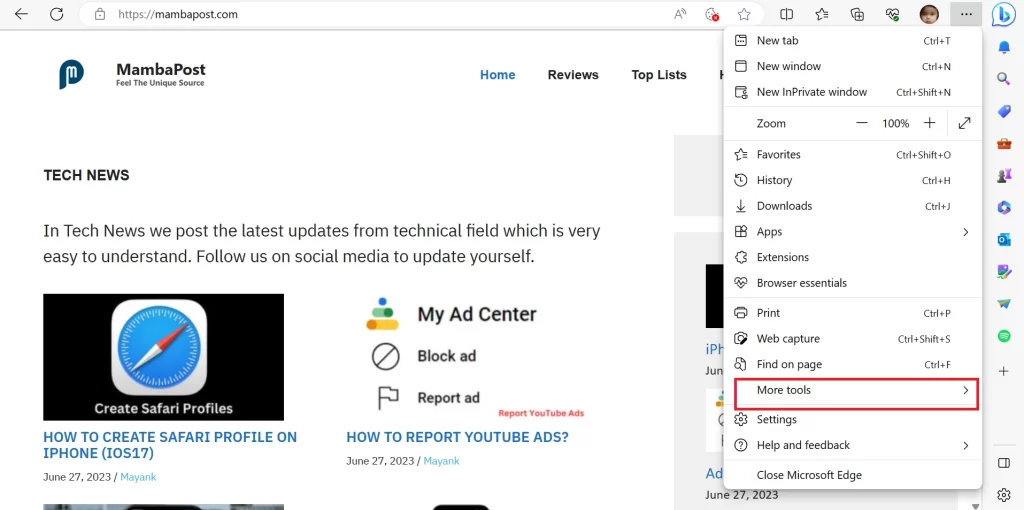
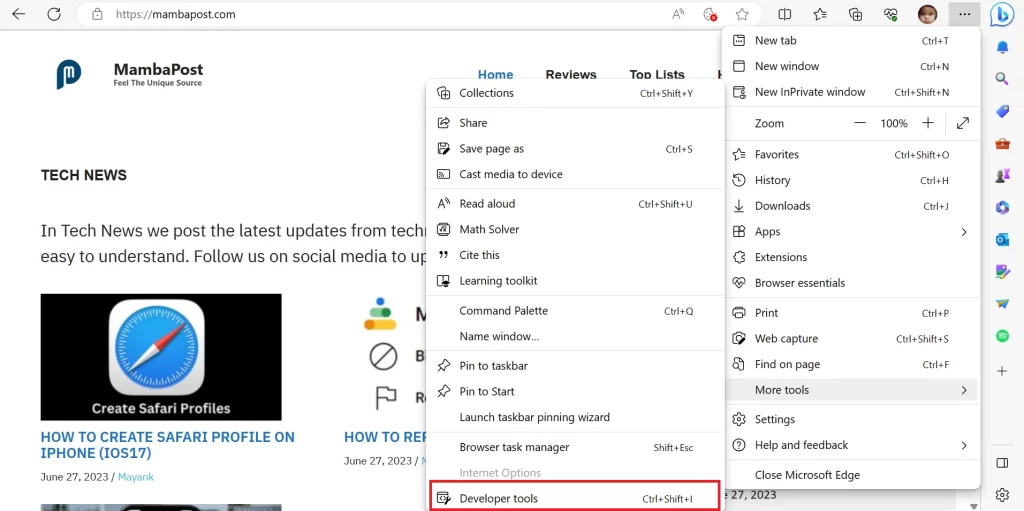
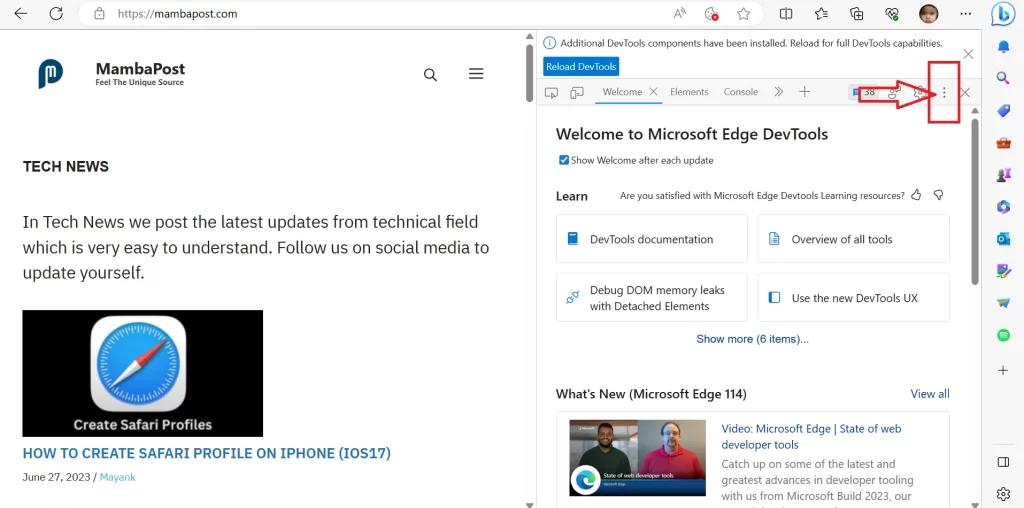
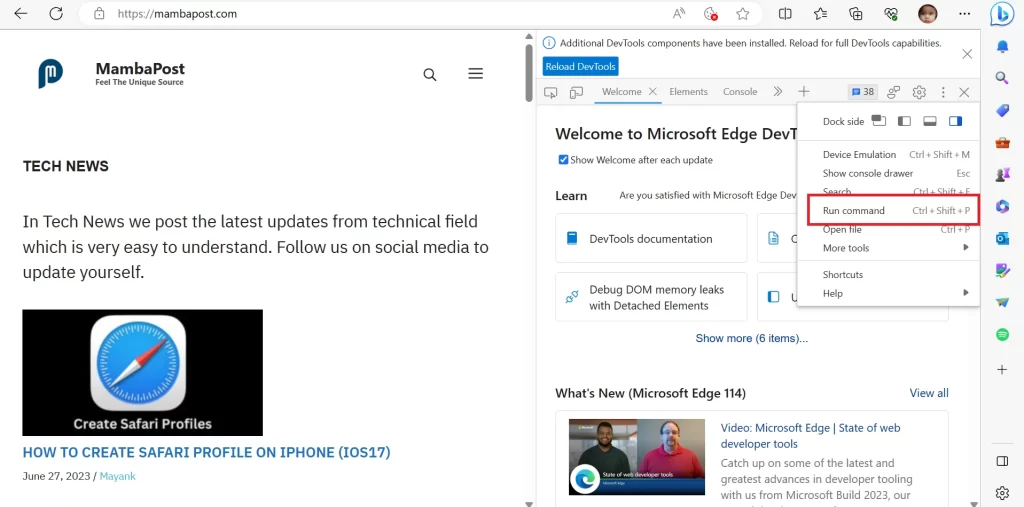
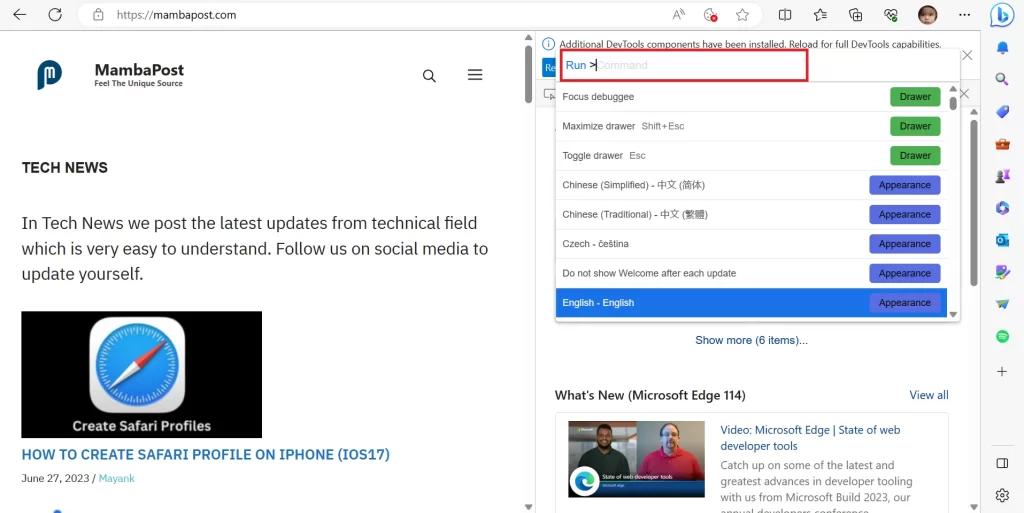
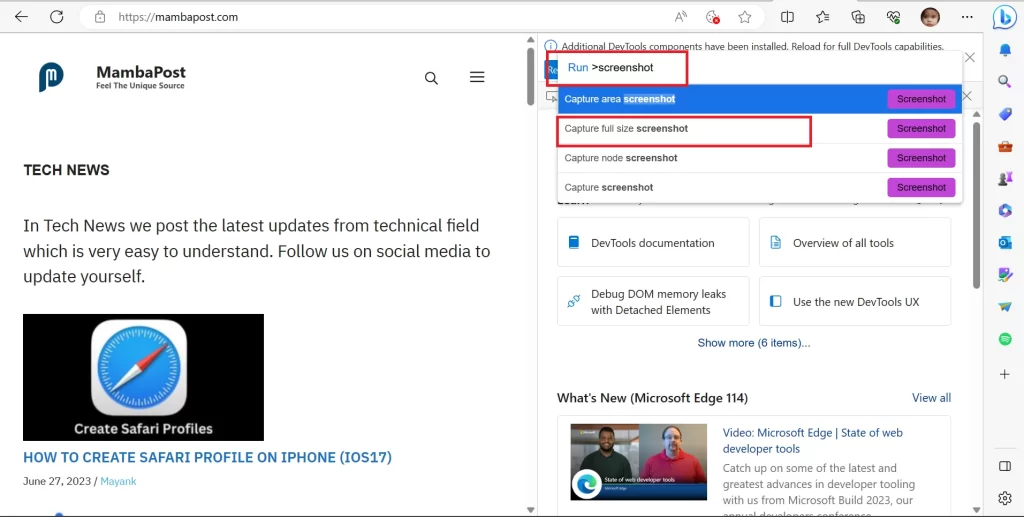
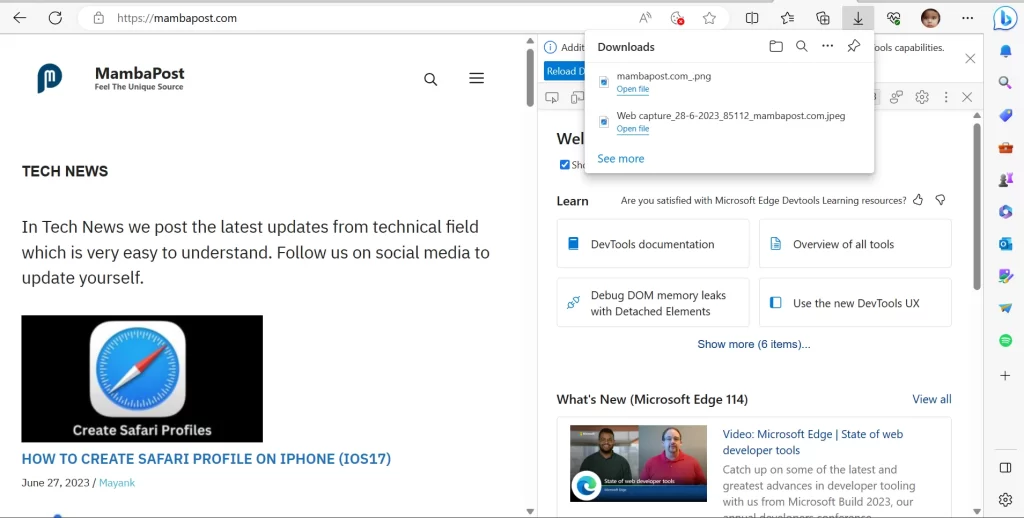
Now you have successfully taken a full-page screenshot on the Microsoft Edge browser. You can find your saved screenshots in the Pictures folder on your device, or in the Downloads folder if you are using a Chromebook. You can also access your screenshots from the History tab in Microsoft Edge.
3. Use a Third-Party Extension on Edge Browser
You need to install the GoFullPage extension on your Edge browser. It will offer you to capture full page screenshots on the Microsoft Edge browser with just a single click. It is very convenient for you and easy to use. Let’s see how to install and use the GoFullPage extension on the Edge browser.
- Visit the GoFullPage Extension page. Microsoft Edge browser also supports extensions from the Chrome web store
- Click on Get.
- Click on Allow (to allow extensions from other stores).
- Now click on Add Extension.
- Now open the web page to take screenshots of the entire web page on the Edge browser.
- Click on Extensions Menu.
- Now click on GoFullPage. It will take screenshots of entire web page on the Edge browser. You can download the full-page screenshot as PDF or as an image.
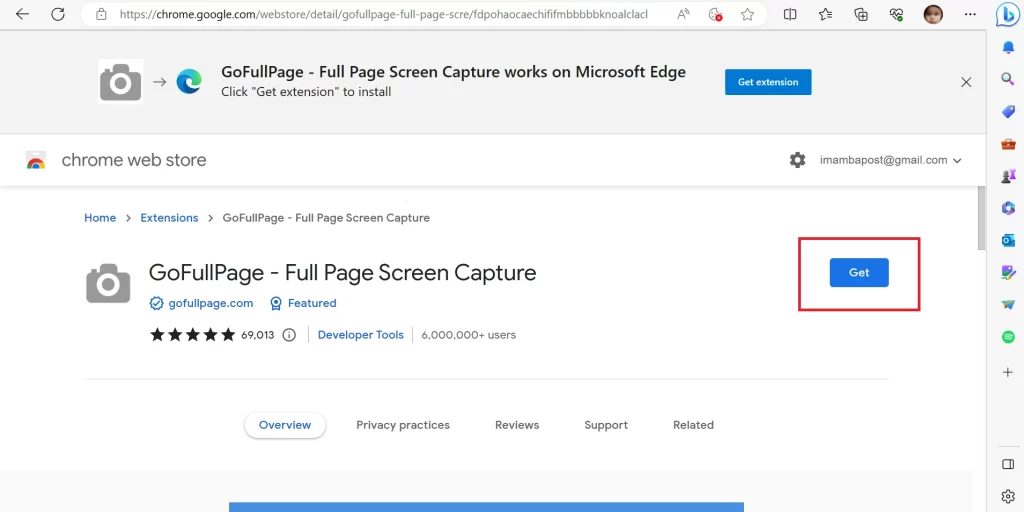
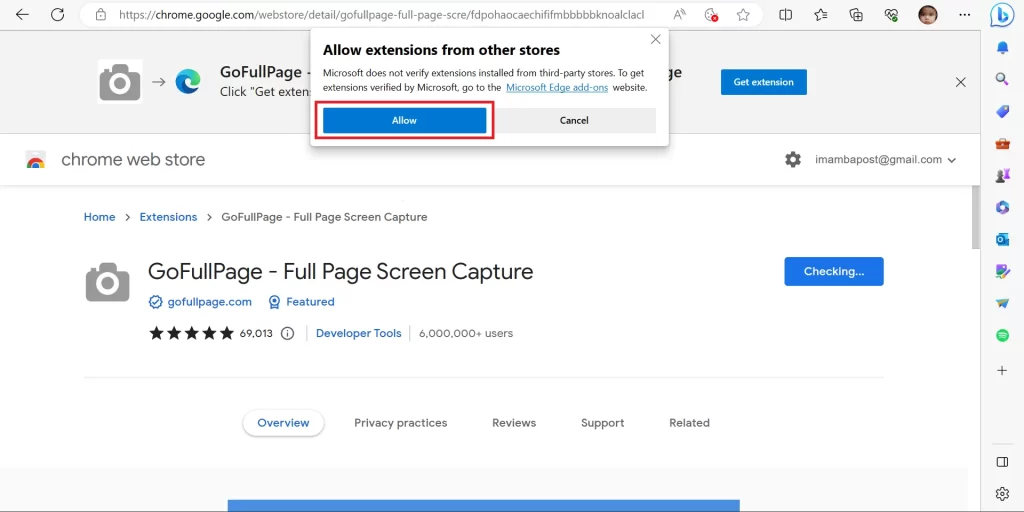
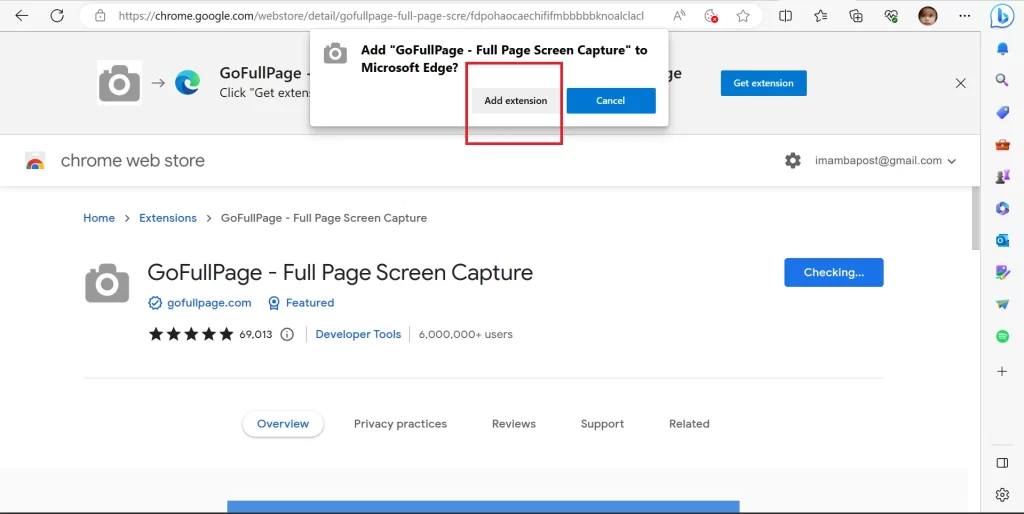
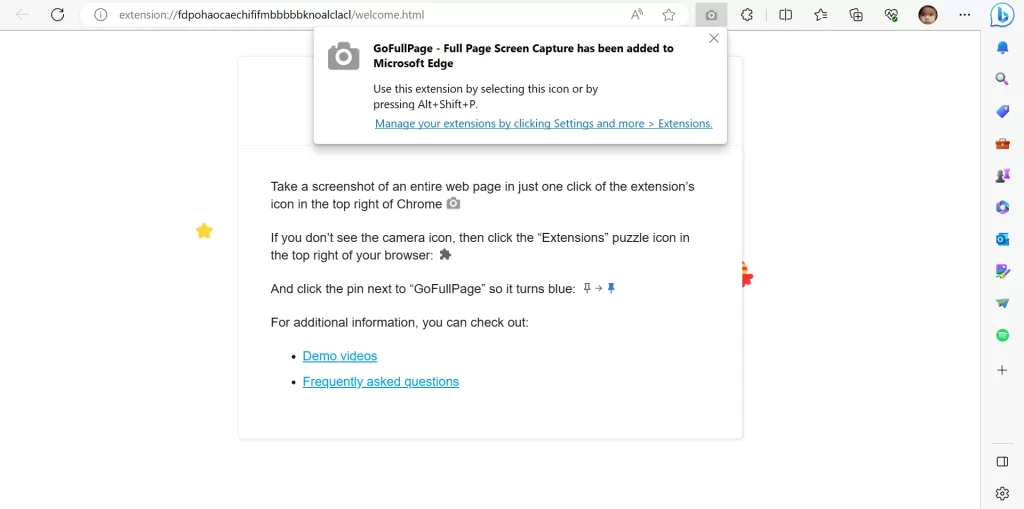
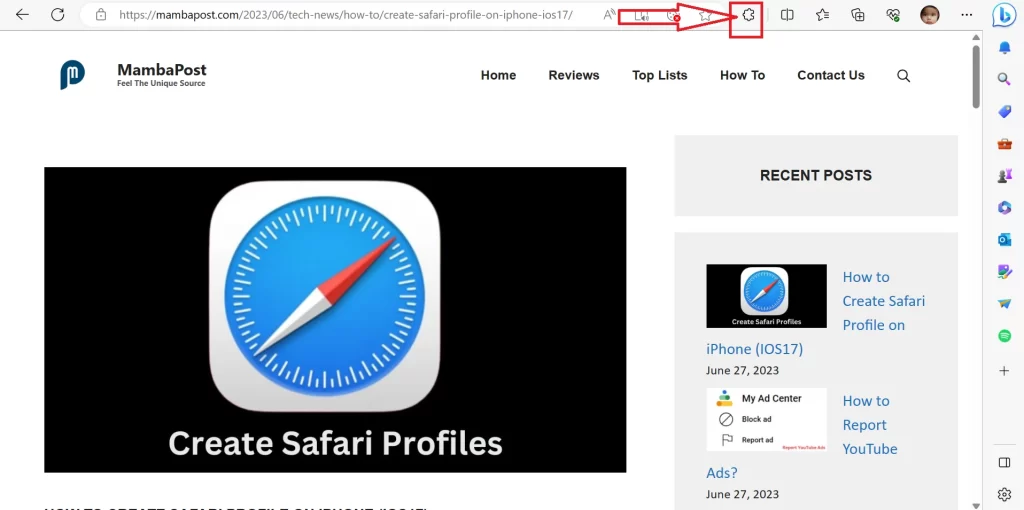
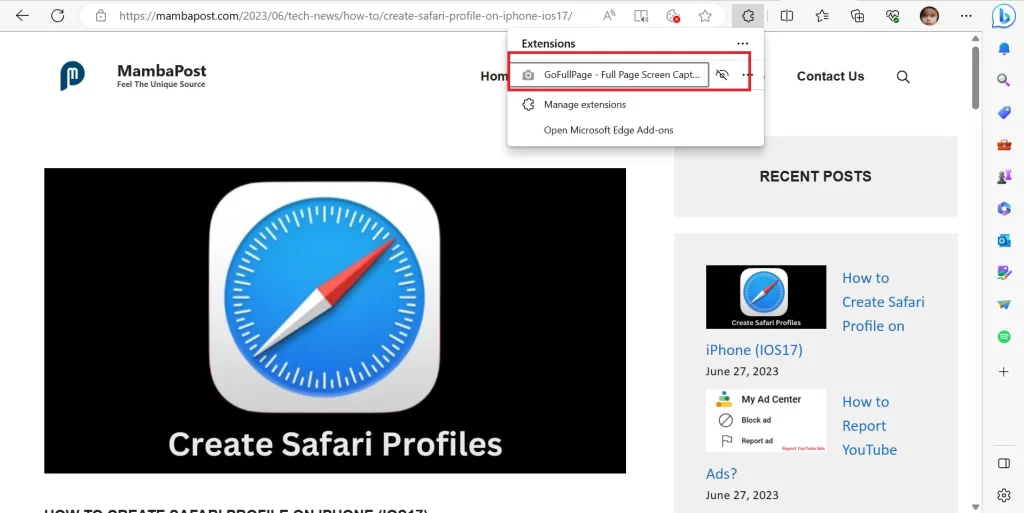
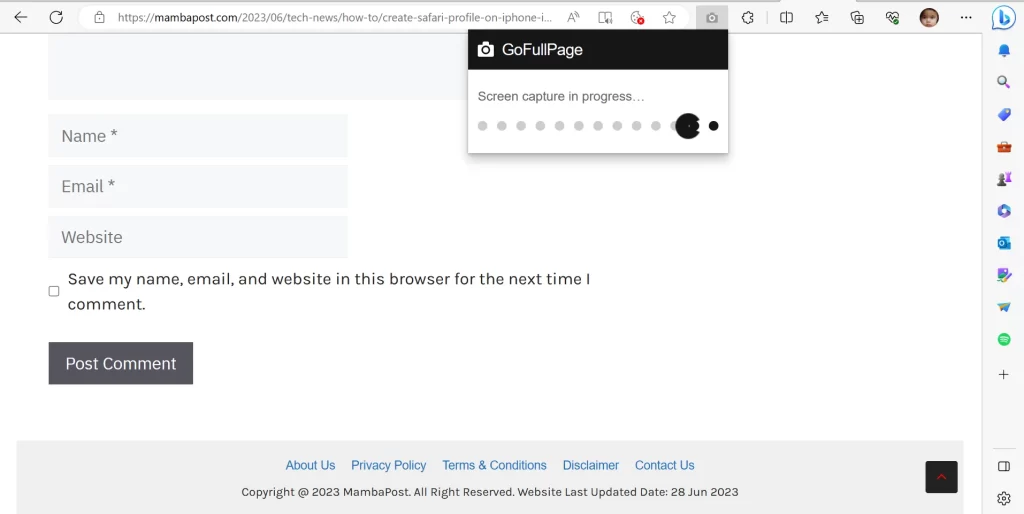
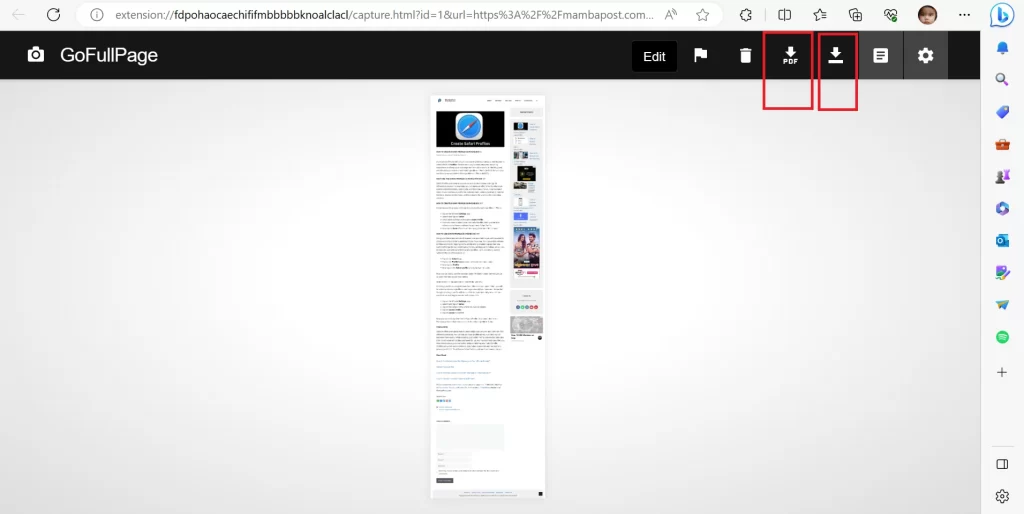
Now you have successfully taken a full-page screenshot on the Microsoft Edge browser using the GoFullPage extension.
Conclusion
Taking a full page screenshot on Microsoft Edge is a useful skill that can help you capture the entire content of a web page. Whether you want to save an article, share a design, or report a bug, you can do it easily with the built-in tools of Microsoft Edge.
In this article, we have shown you how to take a full page screenshot on Microsoft Edge using three different methods: the web capture tool, the developer tool, and the extensions. You can choose the method which you like most. We hope this article has helped you learn how to take a full page screenshot on Microsoft Edge browser and make the most of this feature.
Must Read
How to Enable Efficiency Mode in Windows 11
How to Fix Google Maps Pointing in Wrong Direction
Please comment and Contact Us for any discrepancies. Follow MambaPost on Facebook, Twitter, and LinkedIn. For the latest Tech News checkout at MambaPost.com.

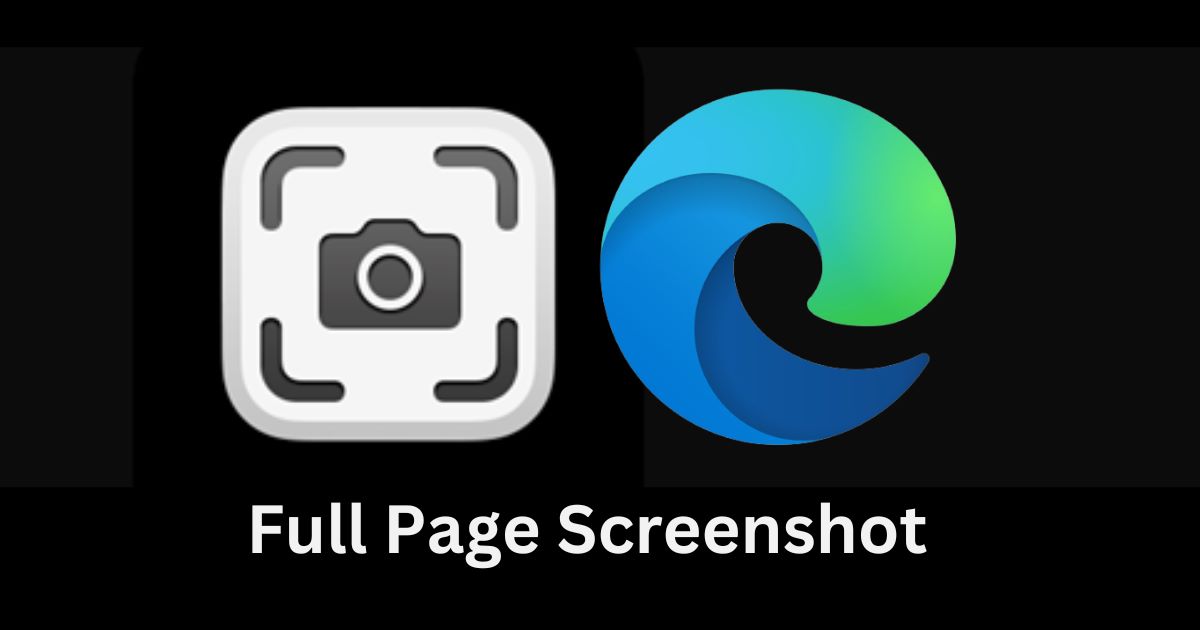
2 thoughts on “How to Take Screenshots of ENTIRE WEB PAGE on Edge Browser”
Comments are closed.