Do you ever feel that you spend too much time on your phone? Do you get distracted by notifications from social media, games, or other apps? If so, you might want to set app time limits on your Android phone. App time limits can help you manage your screen time and focus on what matters most.
In this blog post, we will show you how to set app time limits on your Android phone using two methods: App Settings and Digital Wellbeing. Both methods are easy and effective, but they have some differences. Let’s see how they work.
1. App Settings method to set app time limits
App Settings is a menu that lets you control various aspects of your apps, such as permissions, notifications, storage, and data usage. You can also use it to set app time limits on your Android phone.
Let’s see how to do this. Steps may differ for different Android phone models. Here we are using Samsung Galaxy M14 5G.
- Tap on Settings app.
- Tap on Apps.
- Select the app to set the time limit. You can also select See All Apps to get the complete list of apps installed on your Android phone.
- Tap on Screen Time.
- Tap on the App timer.
- Select the time limit of your choice for the app.
- Tap on Done.
1.
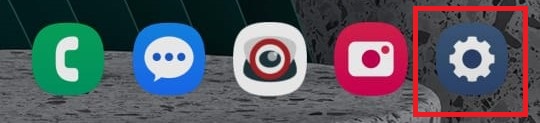
2.
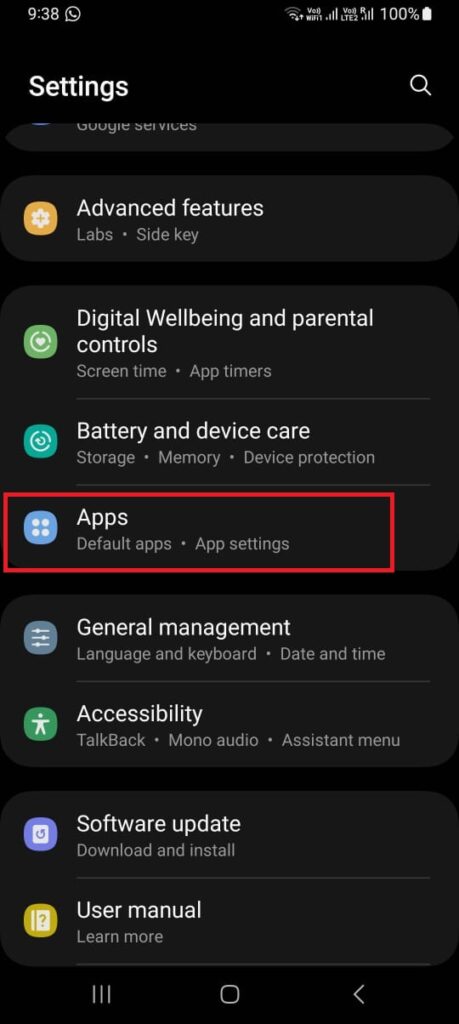
3.
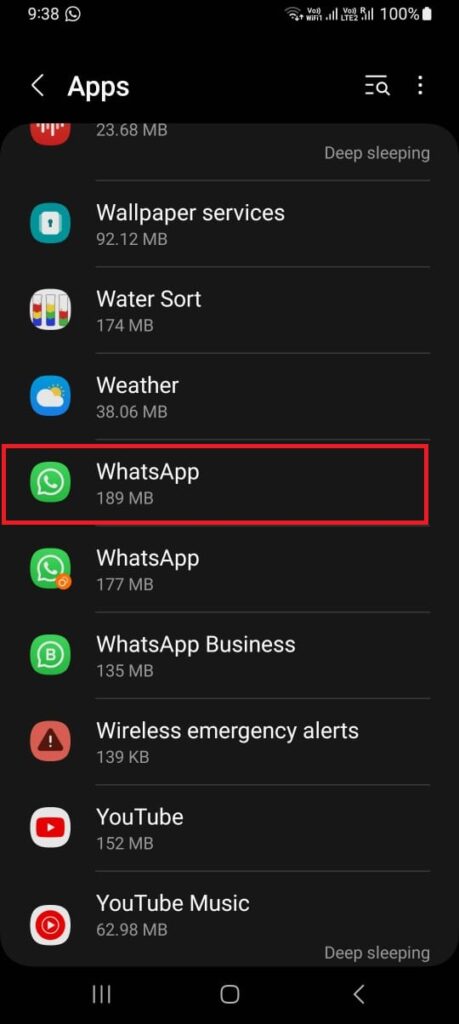
4.
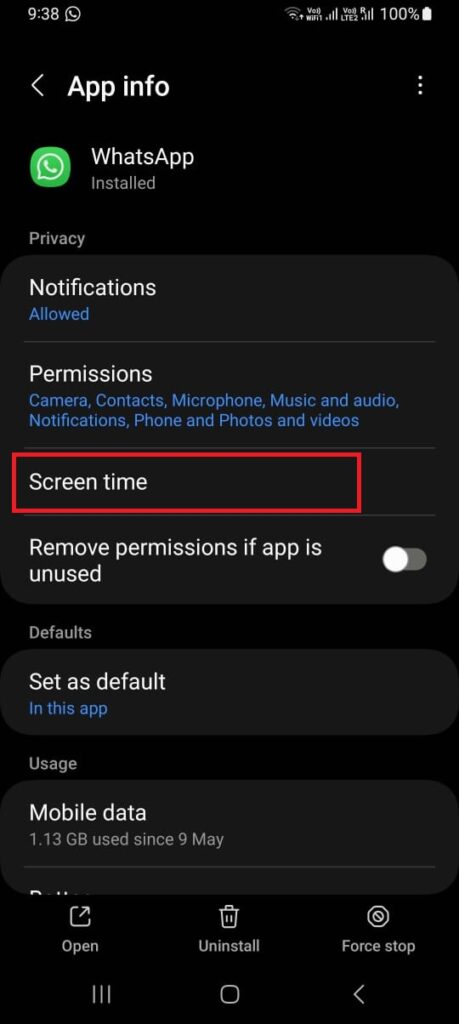
5.
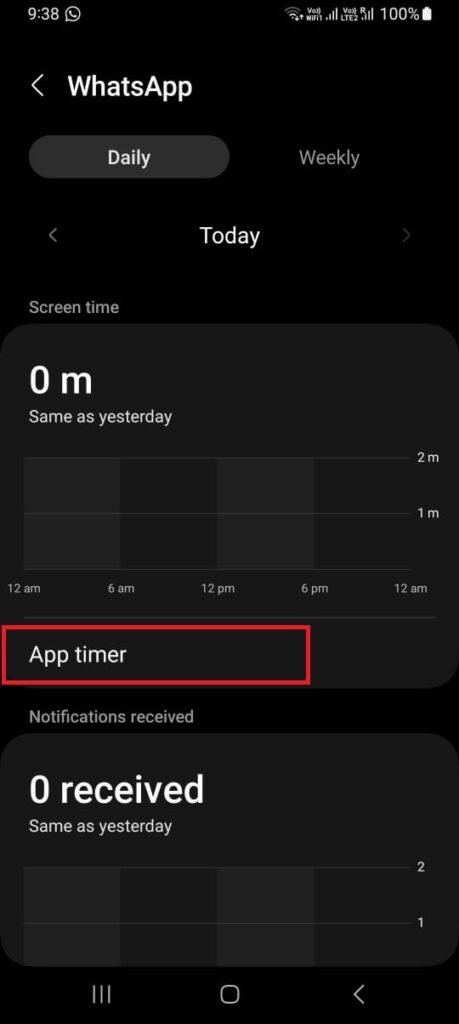
6 & 7.
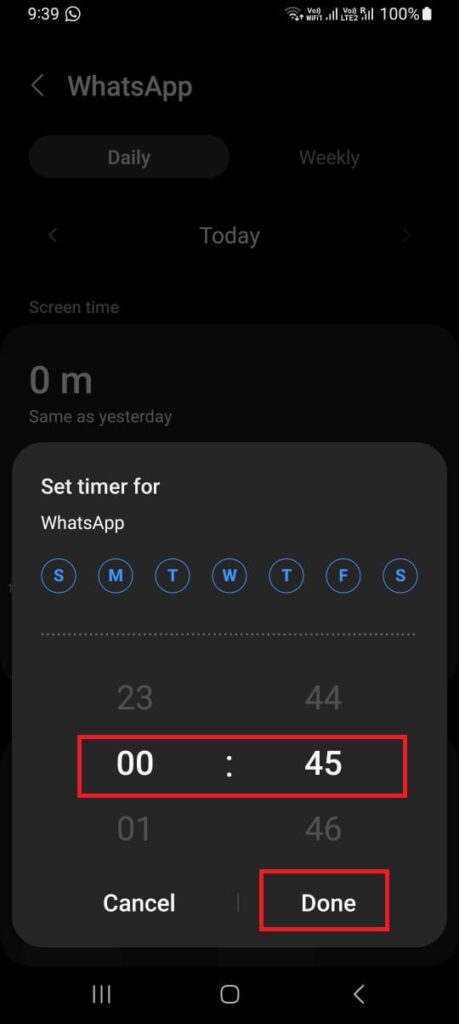
Now here your time limit will be set for that app. After your time limit is over, your Android phone will notify you of that. The app icon on the home screen will be greyed out, and you won’t be able to open it until the next day. The timer will reset at midnight. You can follow the same steps to set app time limits for any app on your Android phone.
Edit or Remove App Timers Limits
You can also edit and delete the app time limits using the app settings option. Let’s see how to do this.
- Tap on Settings.
- Tap on Apps.
- Select the app to set the time limits. You can also select See All Apps to get the complete list of apps installed on your Android phone.
- Tap on Screen Time.
- Tap on the App timer.
- Edit the time limit for the app and tap on Done.
- To delete set the value to its by default value i.e., 00:00. These may differ for different Android phone models. Here we are using Samsung Galaxy M14 5G.
1.
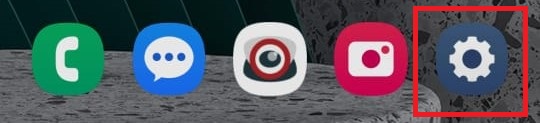
2.
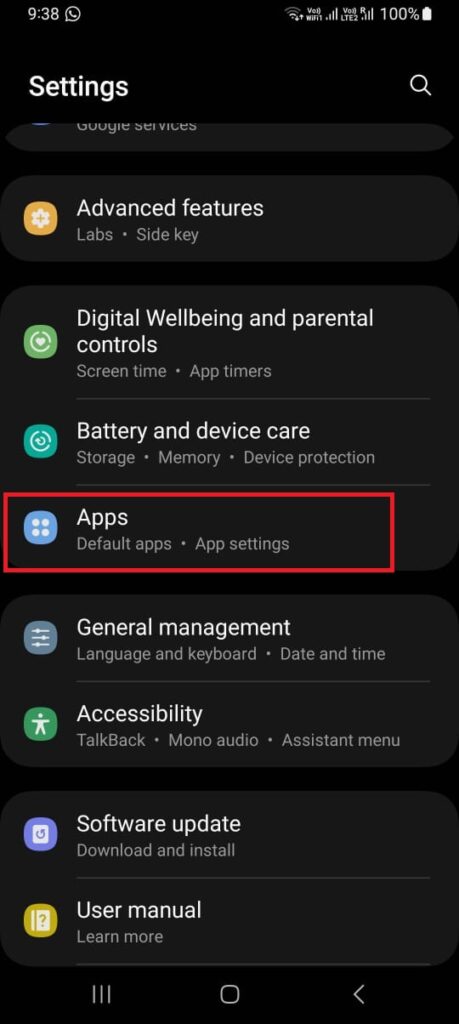
3.
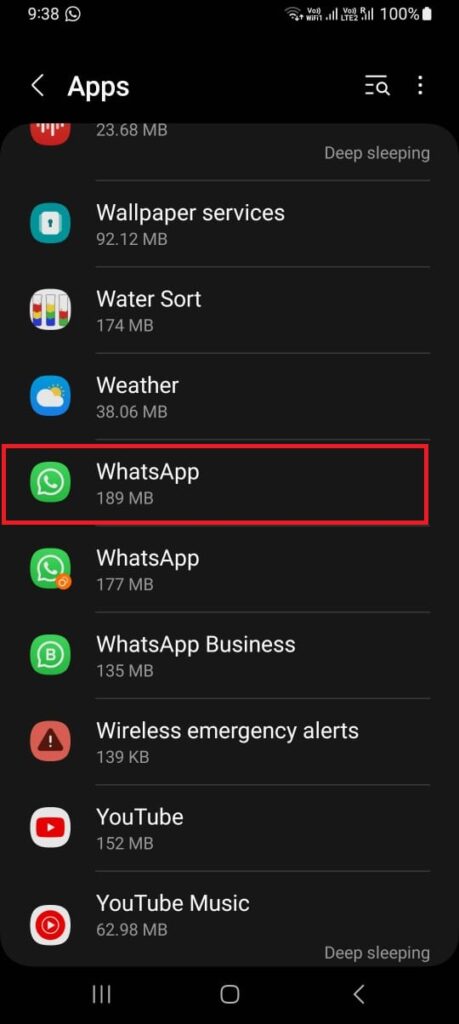
4.
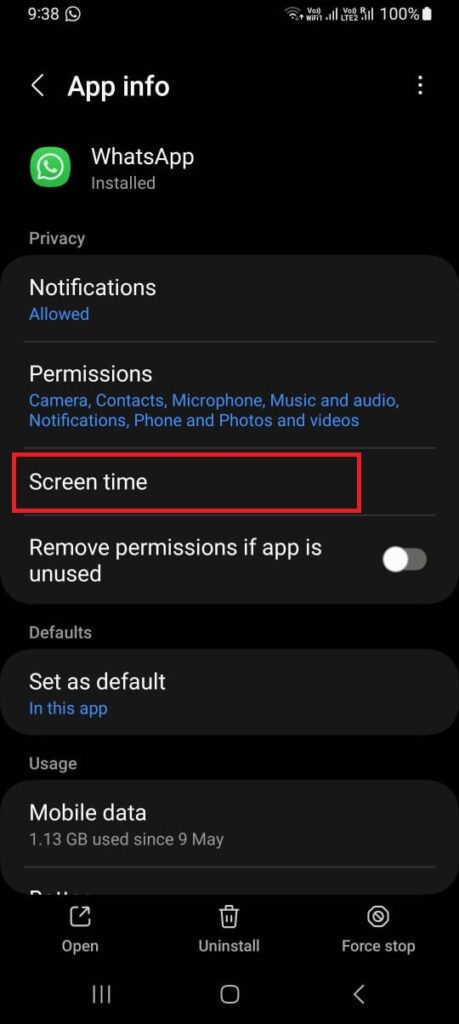
5.
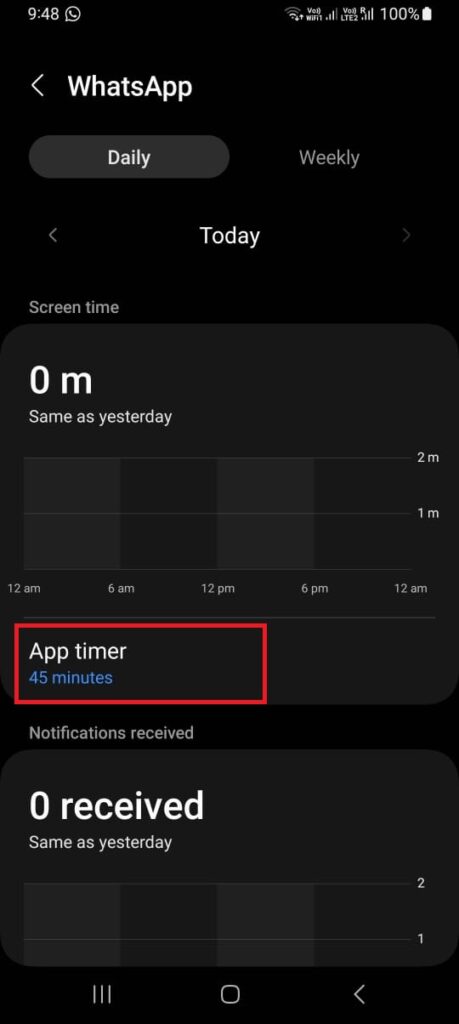
6.
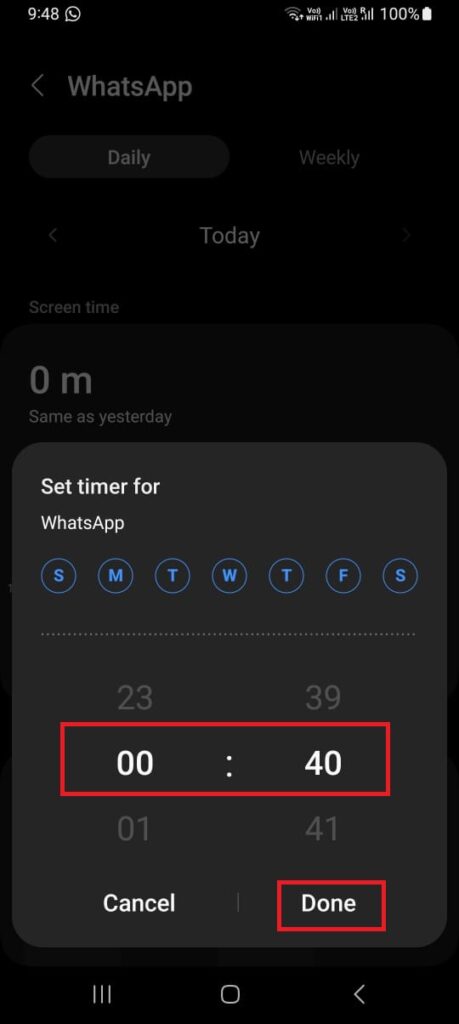
7.
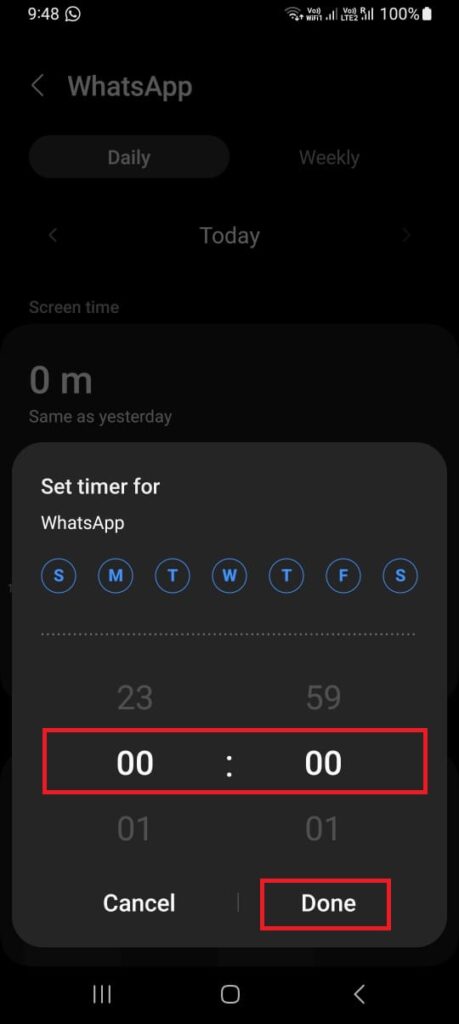
2. Digital Wellbeing method to set app time limits
This is another method to set app time limits on Android phones. Digital Wellbeing is a feature that helps you monitor and manage your digital habits. It shows you how much time you spend on your phone, how many times you unlock it, how many notifications you receive, and more. You can also use it to set app time limits on your Android phone. Let’s see how to set app time limits.
- Tap on Settings app.
- Tap on Digital Wellbeing and parental controls.
- Tap on the App timers.
- Tap the radio button to select the app(s) whose usage you want to limit.
- Tap on the Set timer.
- Set the timer of your choice and tap on Done.
1.
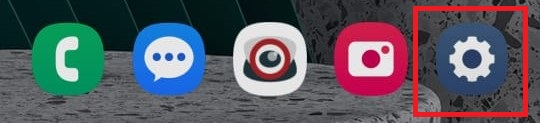
2.
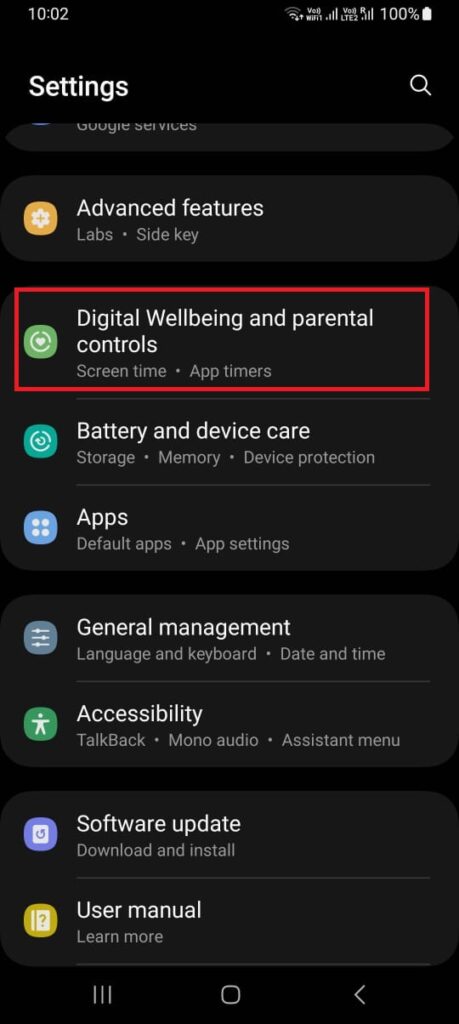
3.
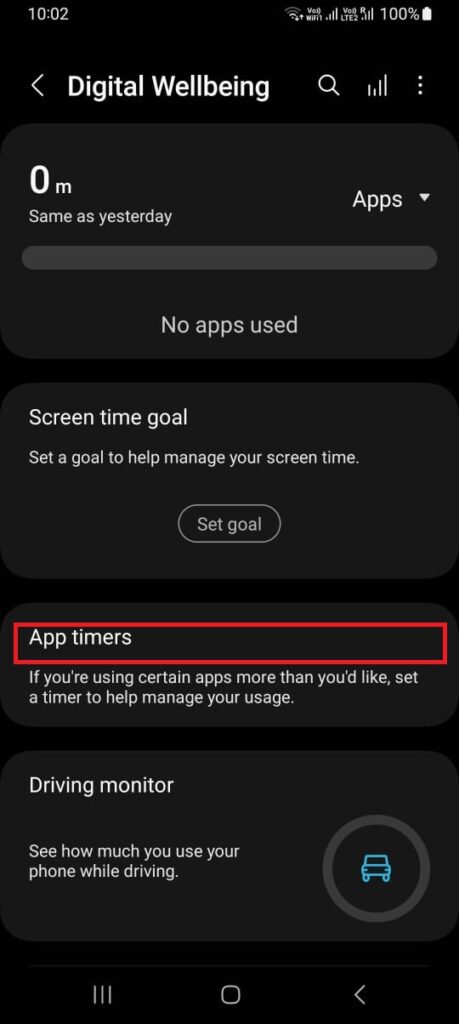
4.
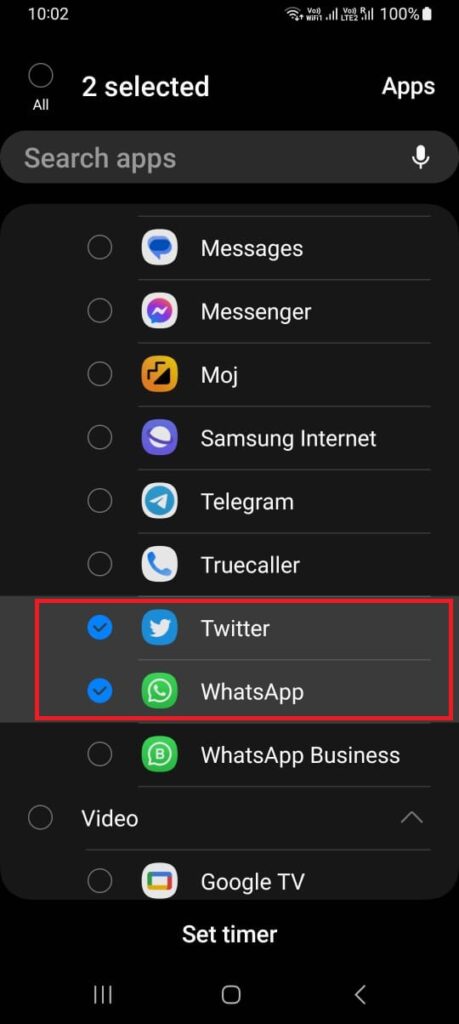
5.
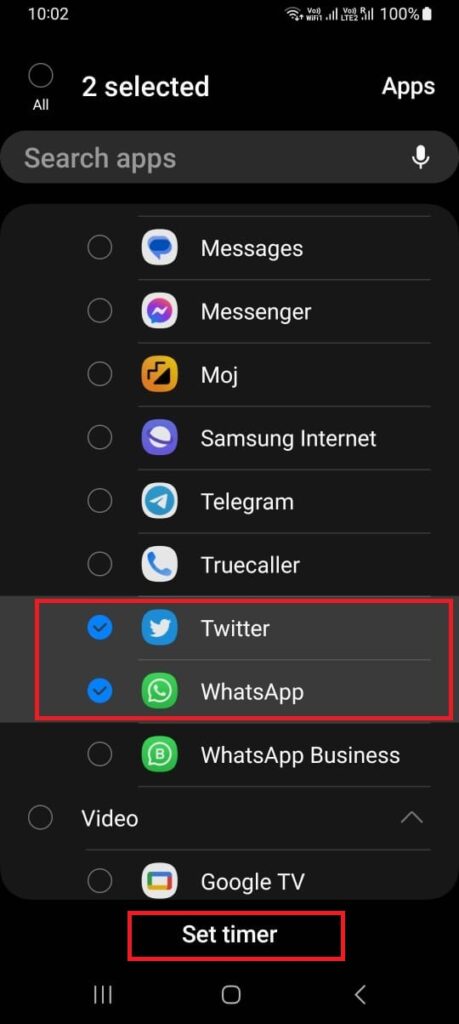
6.
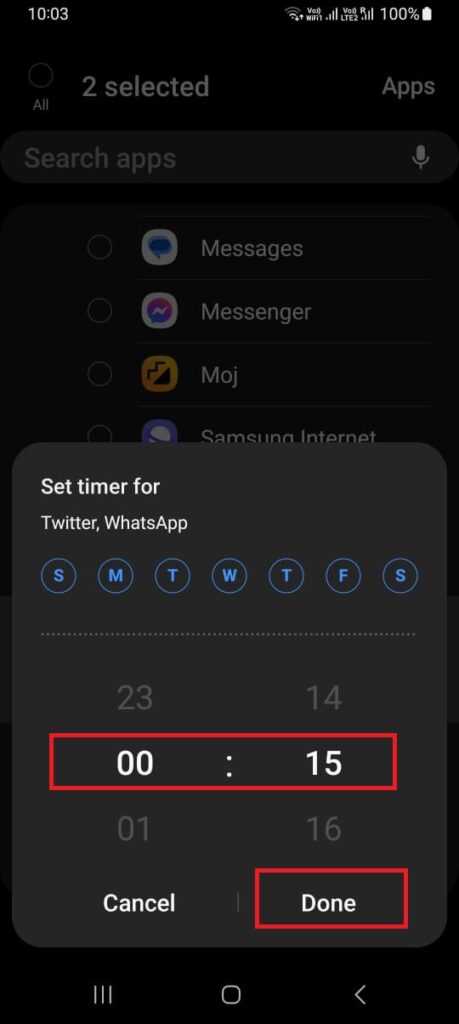
Your app limit will be set for that app(s), and you will be notified if you cross it. The app icon on the home screen will be greyed out, and you won’t be able to open it until the next day. The timer will reset at midnight. You can repeat the same steps to set app timer limits for any app on your Android phone.
Edit or Remove App Timers Limits
You can also edit and delete the app time limits using the digital wellbeing and parental controls option. Let’s see how to do this.
- Tap on Settings app.
- Tap on Digital Wellbeing and parental controls.
- Tap on the App timers.
- To edit, tap on the app for which you already set the timer.
- Now edit it as per your requirement and tap on Done.
- To delete, hold the particular app timers (which you already set earlier) and tap on Delete.
- Tap on Delete again to confirm.
1.
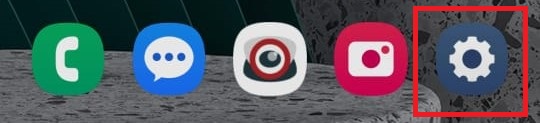
2.
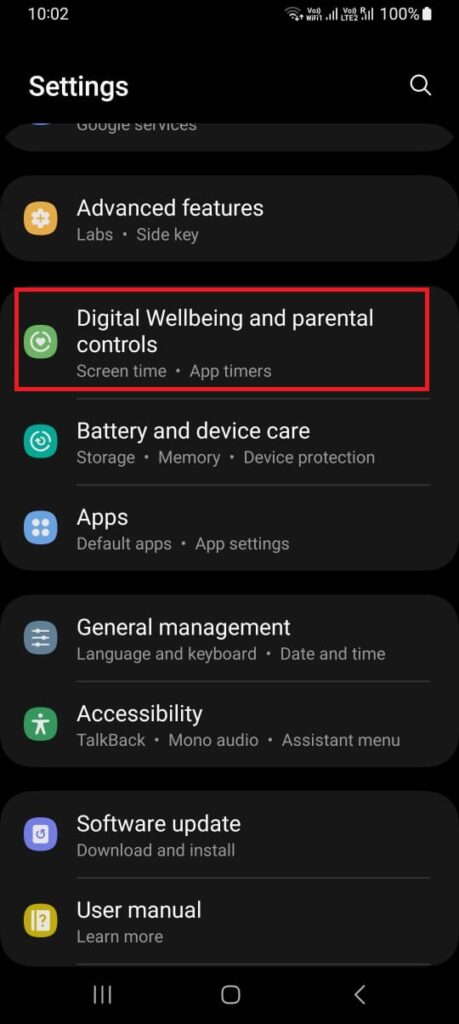
3.
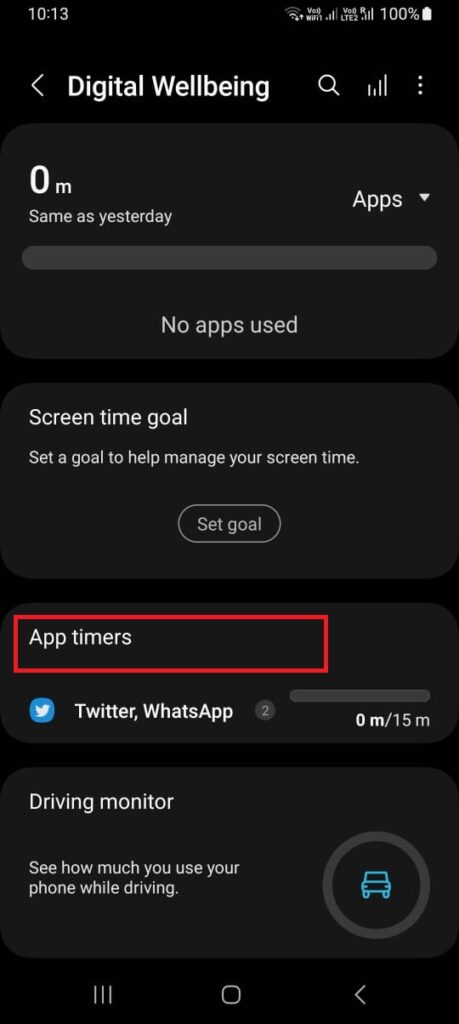
4.
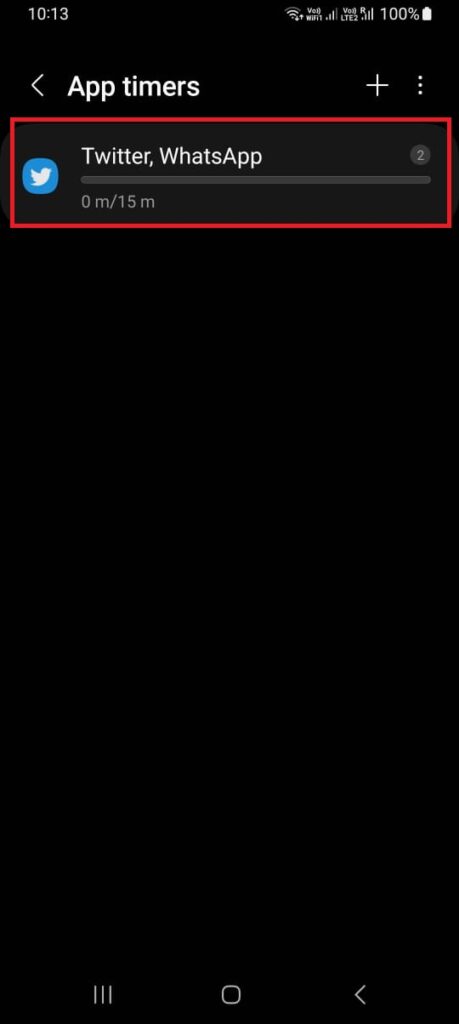
5.
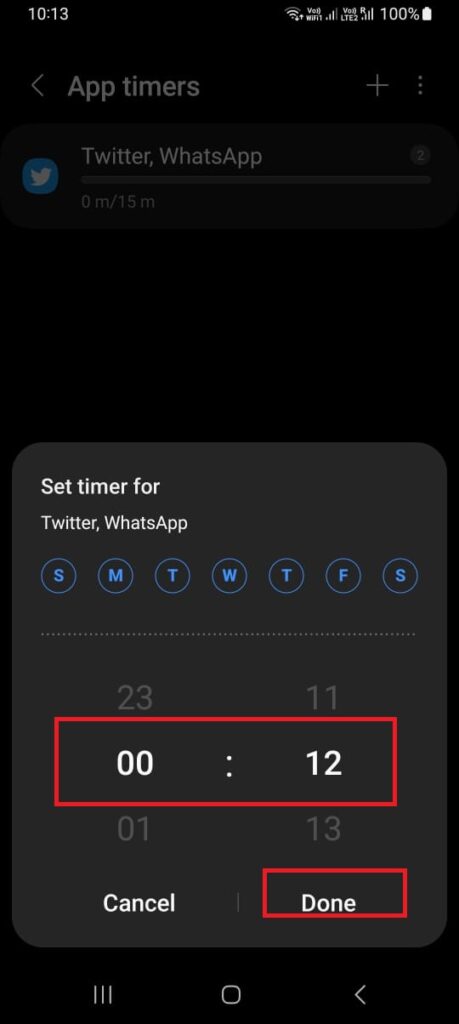
6.
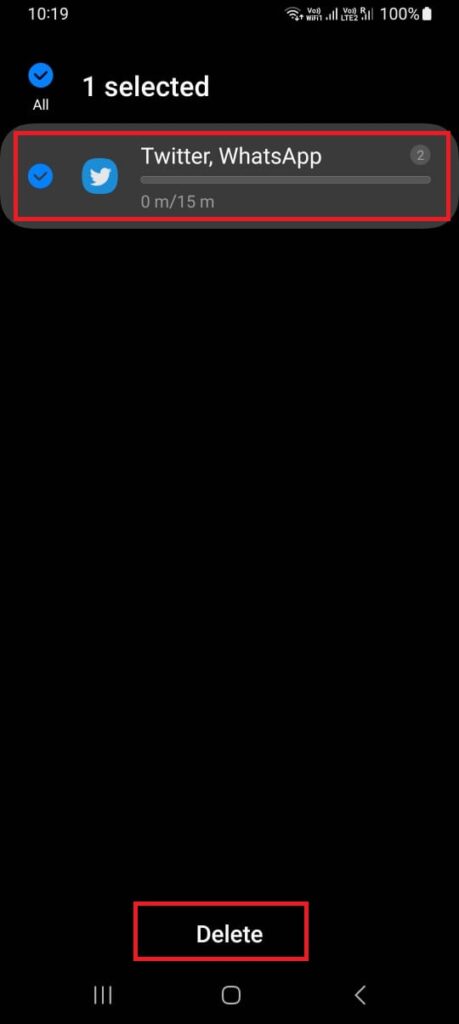
7.
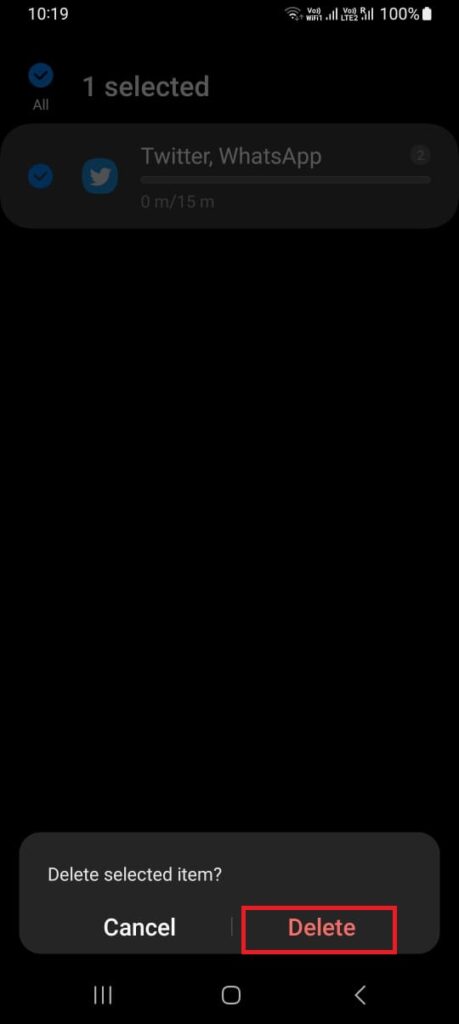
Conclusion
If you find yourself spending too much time on your phone, you can limit your screen time by using Apps Setting and Digital Wellbeing methods. Android phones have a built-in feature that allows you to set app time limits. This means you can choose how much time you want to spend in each app, and your phone will automatically stop you after that amount of time. By following these above-mentioned tips, you can reduce your screen time and improve your life.
Must Read

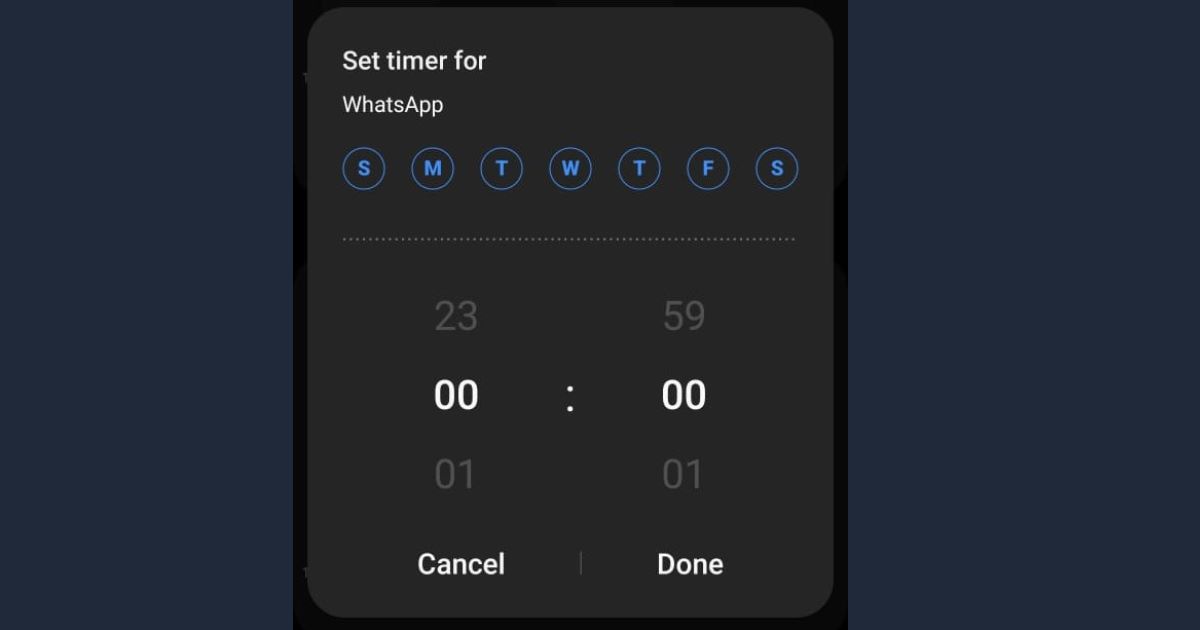
1 thought on “How to Set App Time Limits on Android Phone?”
Comments are closed.