The Grammarly software is the most popular tool among writers for grammar-checking. You can also install this tool as a browser extension in your web browsers. Grammarly also provides a Windows app through which users can work on most apps and websites. But sometimes user face issues that Grammarly not responding on Windows system (PC or Laptop). This is a very common issue. There are many reasons behind this issue. Here in this blog post, we will discuss how to fix Grammarly not responding on Windows. Let’s see how to do this.
Common Issues for Grammarly App Not Responding on Windows?
As we know the Grammarly app is used for correcting writing and grammatical mistakes in our writing process. Before moving towards how to fix Grammarly not responding on Windows, first, we need to know what are the common issues or errors that affect the Grammarly app for not responding on Windows properly. Such issues and errors are:
- Sometimes Grammarly apps not responding to some websites and apps.
- The Grammarly app gets corrupt and crashes frequently.
- Sometimes it does not correct the grammar. It means its feature of grammar detection not responding as it is made for.
Because of these common issues sometimes the Grammarly app not responding properly. But we can fix it. Let’s see how to do it.
1. Sign out and Sign-in Again to Fix Grammarly Not Responding
If Grammarly not responding on a Windows system (PC or Laptop) then you need to get sign-out from the Grammarly app and sign in again. When you sign out from the Grammarly app it clears the system’s cache and temporary files. Many users follow this process often to solve this problem.
- Open the Grammarly app
- Click on the Settings icon
- Now Click on the Account tab
- Click on Sign out.
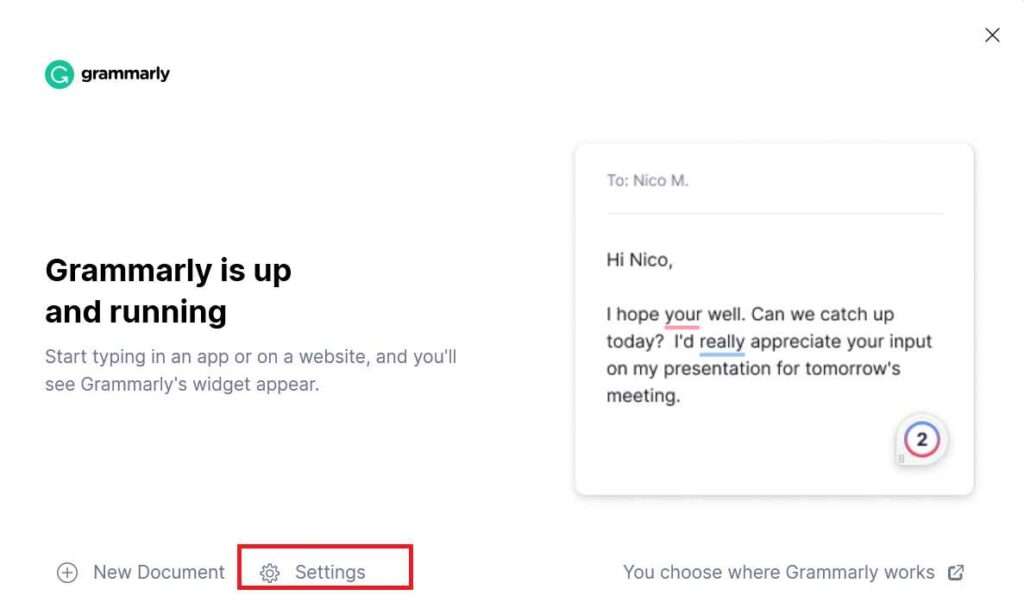
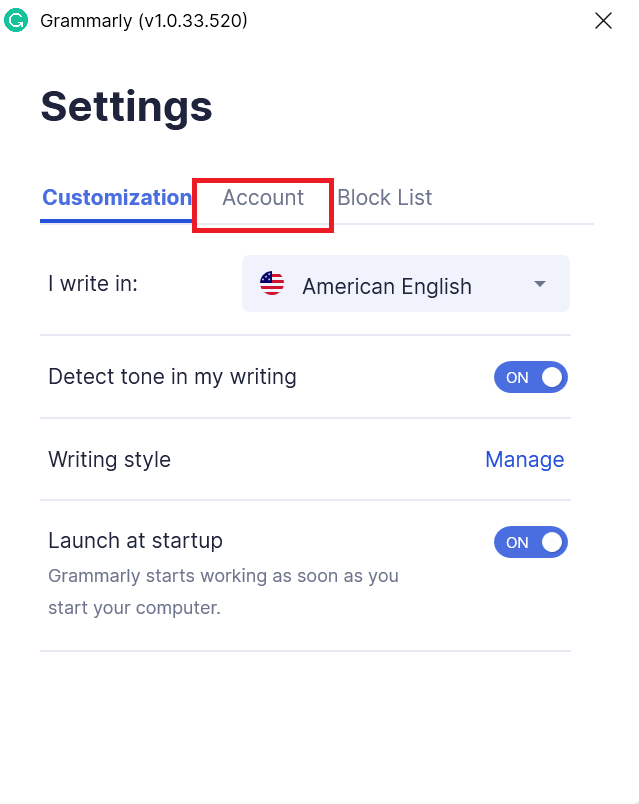
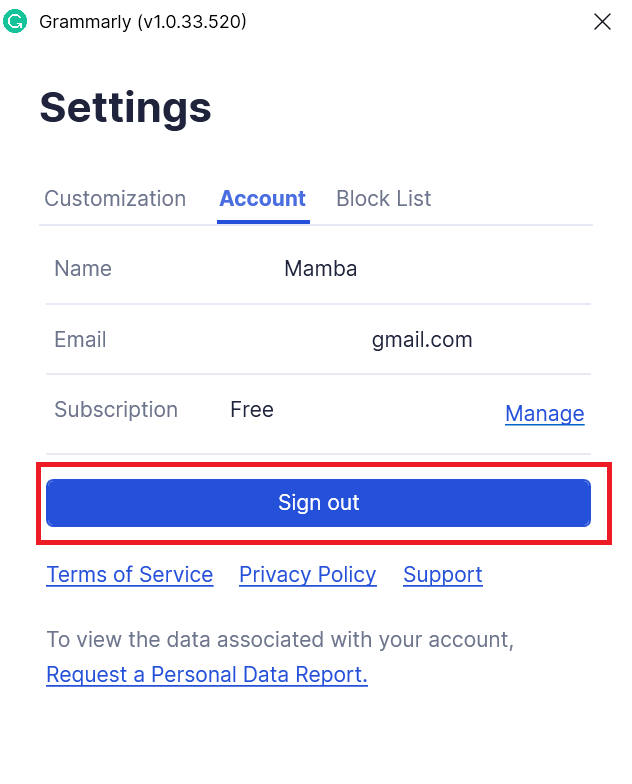
Now again open the Grammarly app and Sign into it. Now check whether it is properly working or not.
2. Update the Grammarly App to Fix Grammarly Not Responding
If Grammarly not responding on Windows again then you need to update the Grammarly app to its latest version. Let’s see how to do it.
- Go to the link of Grammarly for Desktop and click on Get Grammarly.
- Download it and sign in with your existing account.
- Click on Activate Grammarly.
Now check whether it is properly working or not.
3. To Fix Grammarly Not Responding need to Clear Grammarly’s AppData Folder
Each software or application on Windows has its own AppData folder. To fix the Grammarly app not responding you need to clear its AppData folder. Let’s see how to do it.
- Press the Win + R keys simultaneously to open the Run app.
- Type here %appdata%/Grammarly and press OK.
- Right-click on the folder DesktopIntegrations and click the Delete icon.
- Now you need to restart your Grammarly app.
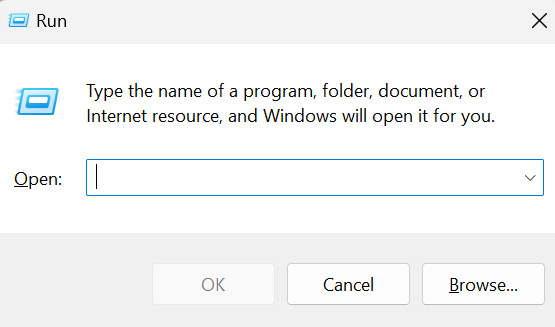
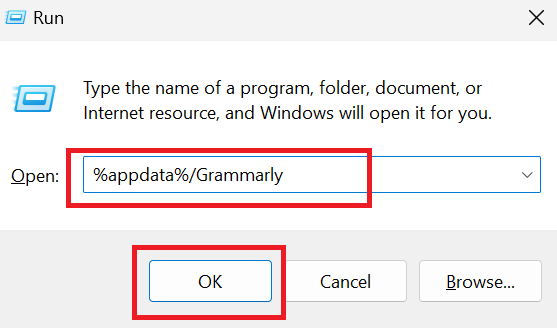
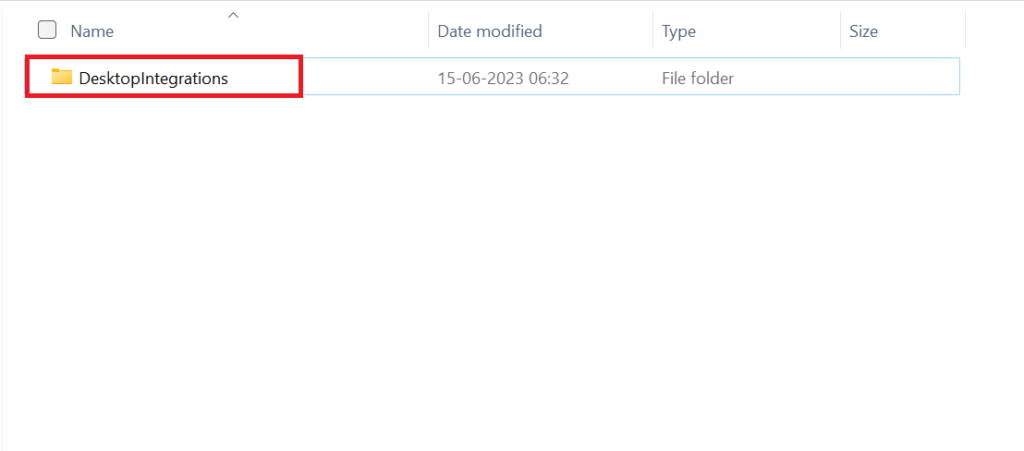
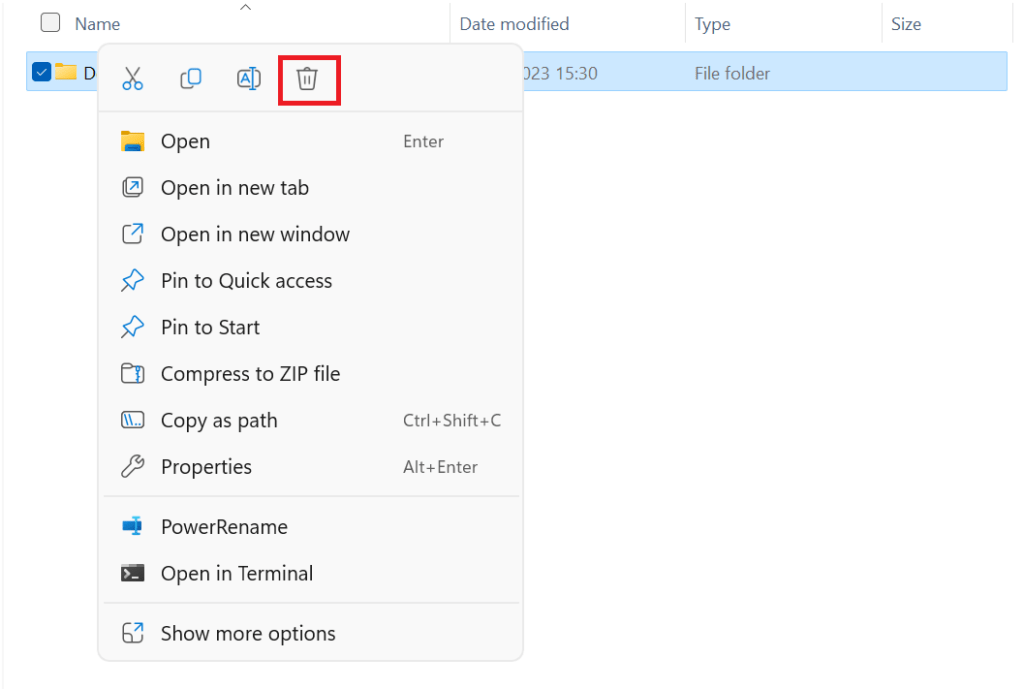
Now check whether it is properly working or not.
4. You need to Repair the Microsoft .NET Framework
Grammarly app (like other Windows applications or apps) uses a few components from the .NET Framework toolkit. If some of the parts of the .NET Framework get corrupted, Grammarly not responding properly. To fix Grammarly not responding on Windows let’s follow the below steps:
- First, you have to download the Microsoft .NET Framework Repair Tool. Click on Download.
- Run the downloaded file NetFxRepairTool.exe.
- To proceed with the setup, click on Next.
- Now click on Finish once the repair process gets completed.
Now check whether it is properly working or not.
5. Reinstall the Grammarly App
If the still issue persists then this is the last option to fix Grammarly not responding on Windows Let’s see how to do it.
- Go to Windows Settings app by pressing Windows + I.
- Click on the Apps.
- Now Click on the Installed apps.
- Search Grammarly for Windows and click on the three-dot icon.
- Click on Uninstall. Press Yes if ask for confirmation.
- Download and install again.
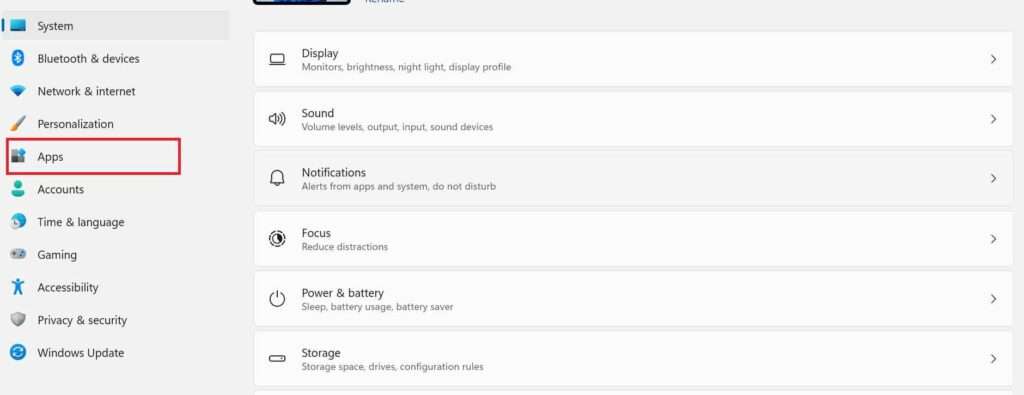
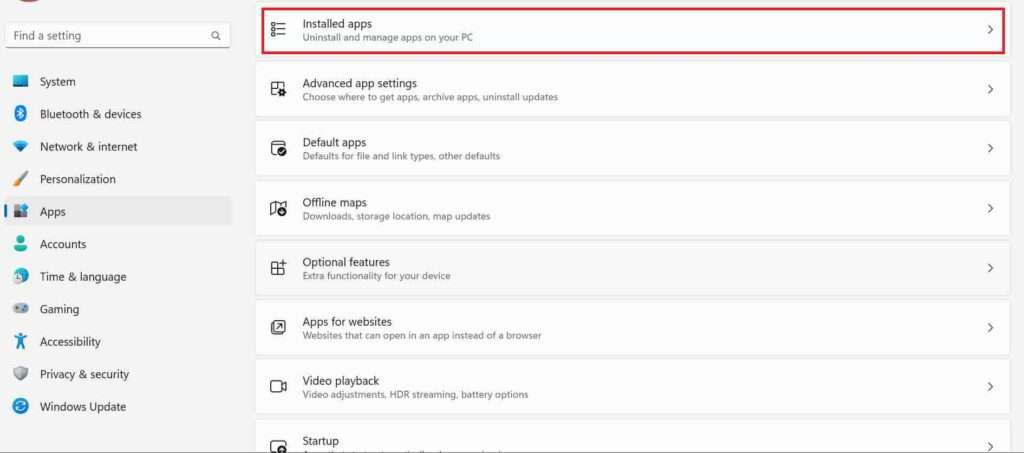
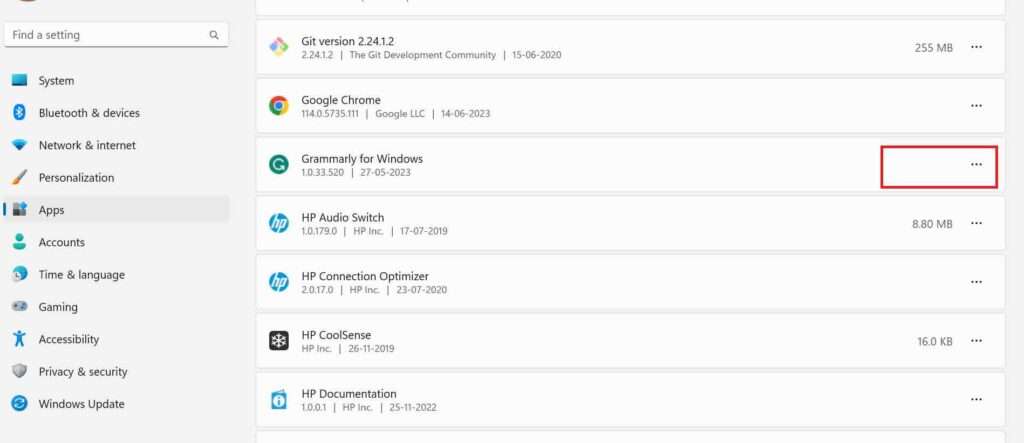
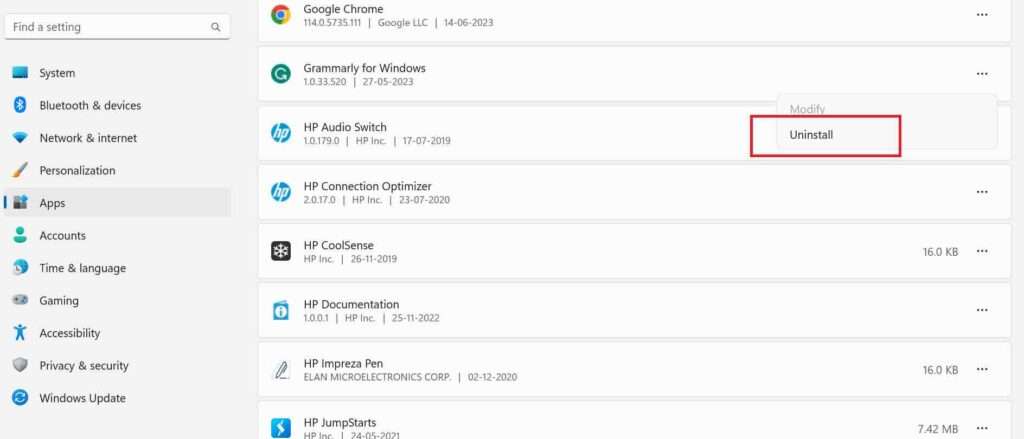
Now check whether it is properly working or not. Hope this will solve your problem.
Conclusion
The Grammarly app is the popular tool for grammar-checking. But sometimes many users face issues of Grammarly not responding on Windows system. To fix this, the user needs to sign out and sign in, update the app, and reinstall the Grammarly app after uninstalling. If none of the solutions you find work, then you need to contact Grammarly.
Must Read
Change Desktop Icon Size on Windows
How to Fix Wi-Fi Not Asking Passwords on Windows
Please comment and Contact Us for any discrepancies. Follow MambaPost on Facebook, Twitter, and LinkedIn. For the latest Tech News checkout at MambaPost.com.


2 thoughts on “How to Fix Grammarly Not Responding on Windows”
Comments are closed.