You might be wondering why you need to delete the RAM cache. The RAM cache is a portion of the RAM storage that stores frequently accessed data to help your computer access data faster, but sometimes it can get too full and slow down your performance.
Here we will show you how to delete the RAM cache on Windows 11. So, clearing the RAM cache can free up some memory and make your PC run smoother. There are a few ways to clear the RAM cache on Windows 11, and we will explain them in this blog post.
What is the RAM Cache?
In Windows, the RAM cache is like a special area in your computer’s memory (RAM) that acts as a storage space for data that is frequently used. Whenever you or any application on your Windows PC needs to access certain data, the operating system of Windows temporarily stores that data in the RAM cache.
The purpose of this RAM cache is to make your Windows PC run more smoothly and quickly. By keeping frequently accessed data in the fast RAM instead of having to access or fetch it every time from slower storage devices (hard drives or SSDs), your computer can respond much faster to your commands. It is like having a handy storage space that holds the most important and frequently used information right at your computer’s fingertips.
Windows constantly keeps an eye on the amount of available RAM and adjusts the size of the cache accordingly. This way, it ensures that the cache does not use up too much memory and leaves enough room for other applications to run smoothly.
Why do We need to Delete the RAM Cache?
There are a few situations when we need to delete the RAM cache. Such are:
- Sometimes, having too much or corrupted cache data can cause problems with your computer’s RAM, like causing it to crash. Clearing the cache can sometimes help fix these problems.
- When you open an app, the computer loads the app’s data into the RAM cache so that it can be accessed more quickly. However, if the RAM cache becomes full, it can cause performance issues with the apps. Clearing the RAM cache will delete all of the data that is stored in the cache. This will free up space in the RAM and can improve the performance of apps.
Note: Please note that deleting or clearing the RAM cache will not delete any of your data present in the Windows PC. It will only delete temporary data or files that are stored in the cache.
How to Delete the RAM Cache?
Let’s see how to delete the RAM cache to improve the performance of the Windows 11 PC.
1. To Delete the RAM Cache, Close the Hogging Tasks
One of the easiest ways to delete the RAM cache is to close the tasks that are using too much memory.
- You can do this by opening the Task Manager (Press Ctrl + Shift + Esc or right-clicking on Windows Task Bar and clicking on Task Manager) and sorting the processes by memory usage.
- Then, right-click on the ones that are taking too much RAM space and select End Task. Be careful not to close any system processes or apps that you need.
2. To Delete the RAM Cache, Delete the Temporary Files
This is also a very effective method to delete the RAM cache. Let’s see how to do it.
- First press Win + R to open the Run dialog box.
- Now type %temp% and click on OK. It will open the “Temporary files” folder.
- Now press Ctrl + A to select all the files and folders.
- Press the Delete key from the keyboard or right-click on the selected items and click on Delete.
- Now empty the Recycle Bin to permanently delete the temporary files.
- Restart your Windows 11 PC to save these changes.
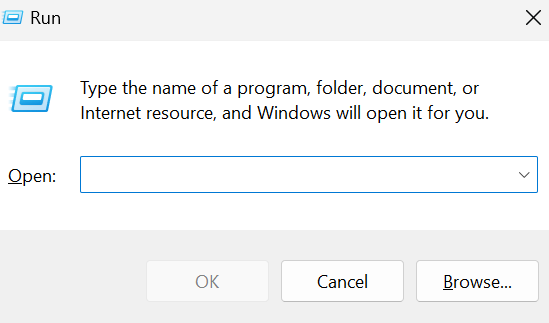
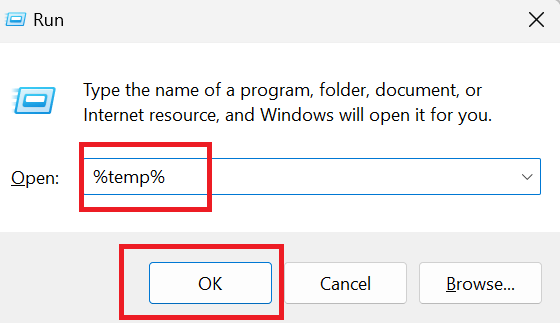
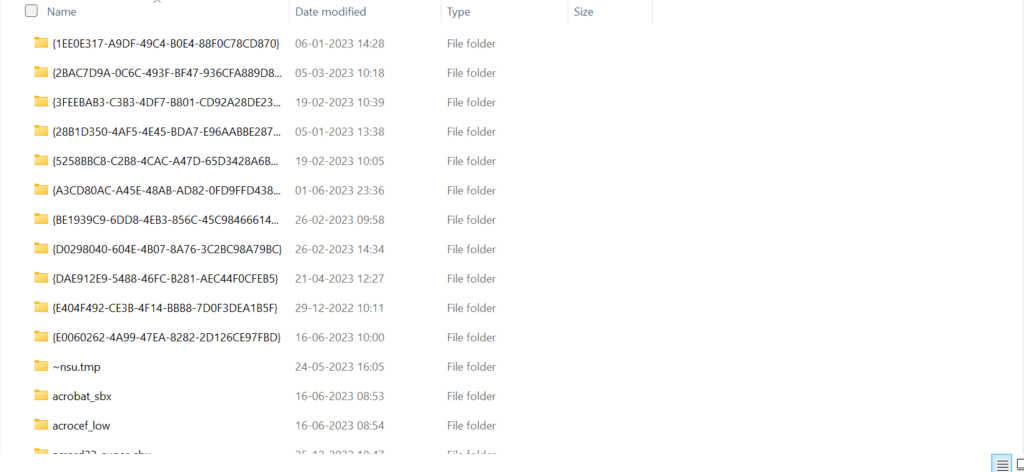
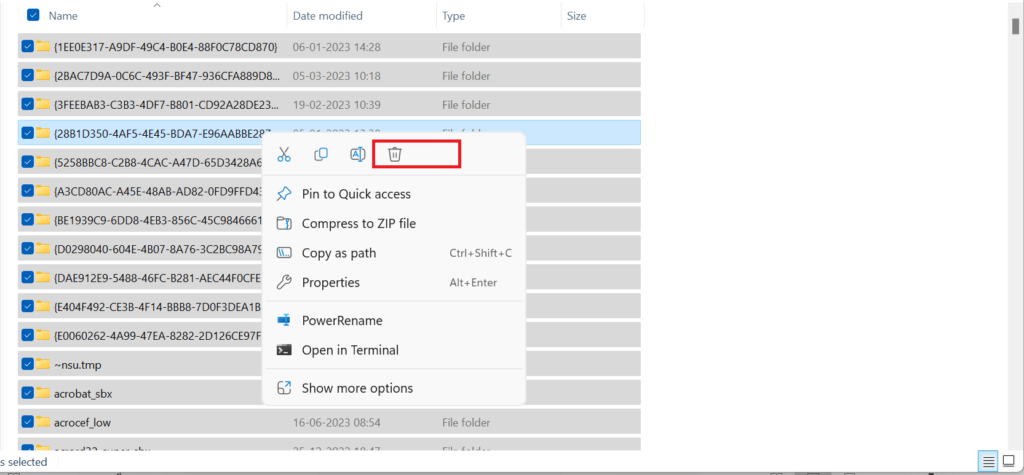
3. To Delete the RAM Cache, Reduce the Startup Programs
Another way to delete the RAM cache is to reduce the number of programs that run automatically when you start your Windows 11 PC. These programs can take up a lot of memory space and slow down your PC booting time.
- To disable them, open the Task Manager (Press Ctrl + Shift + Esc).
- Go to the Startup apps.
- Then, right-click on the programs that you don’t need.
- Select Disable.
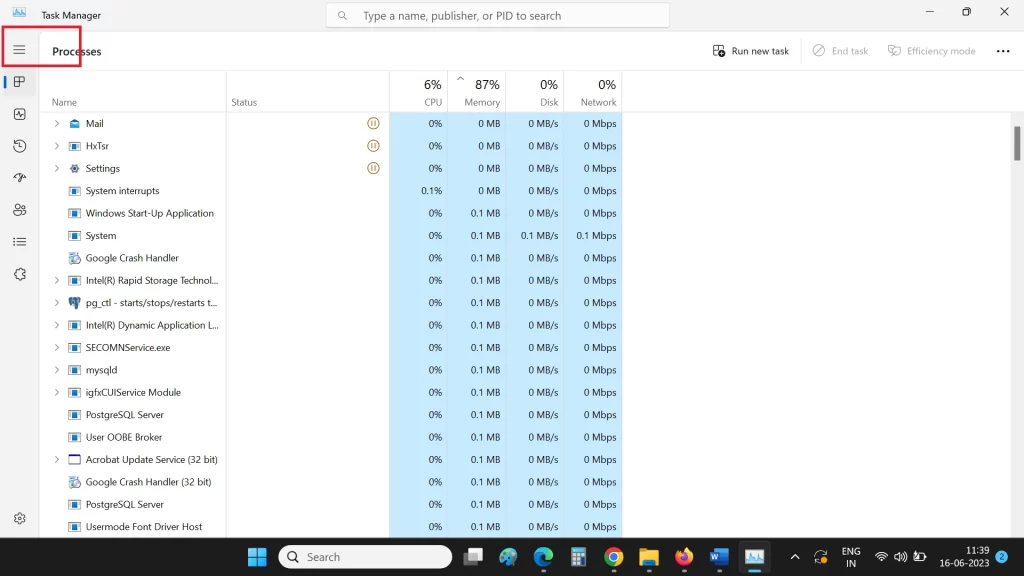
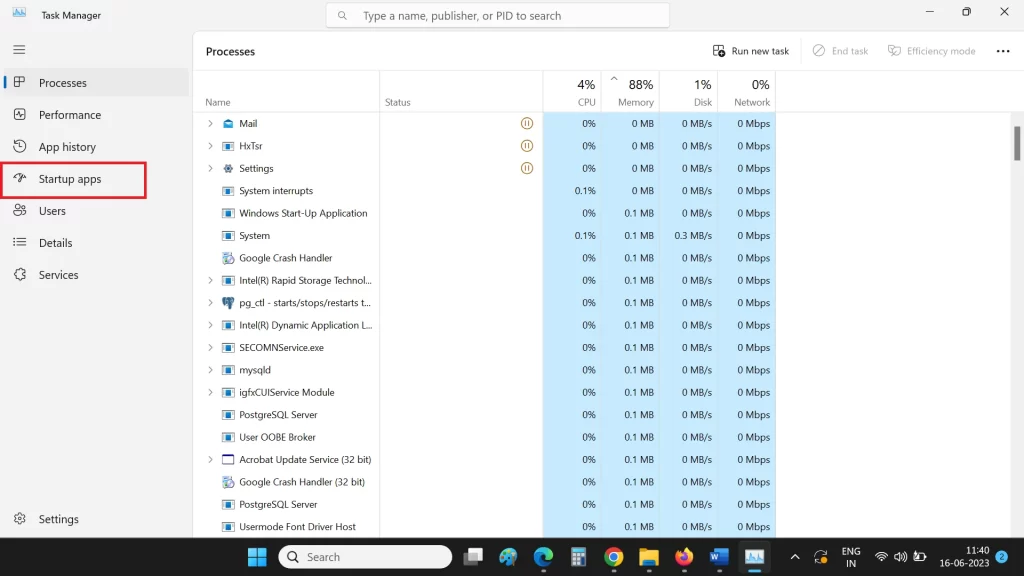
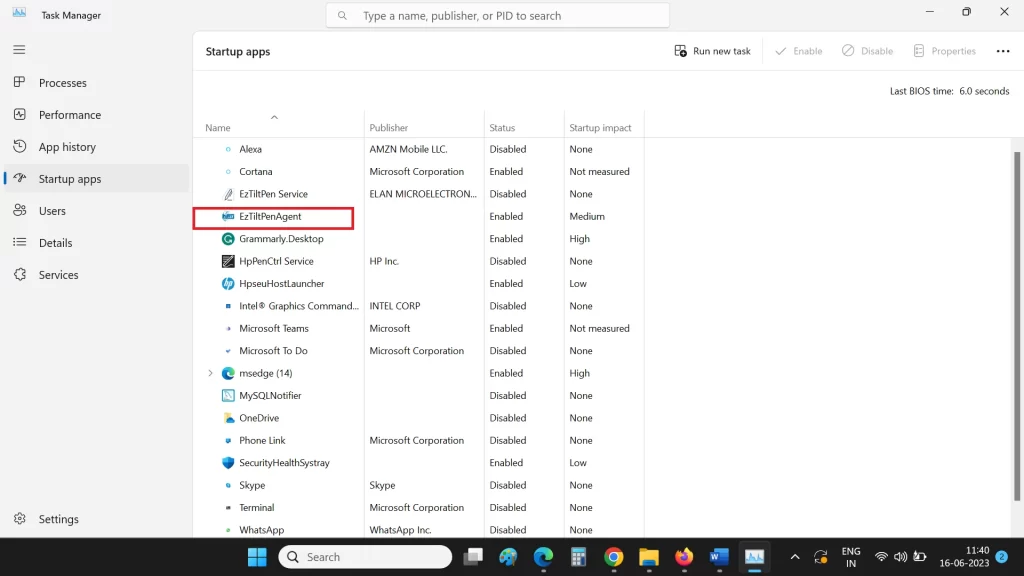
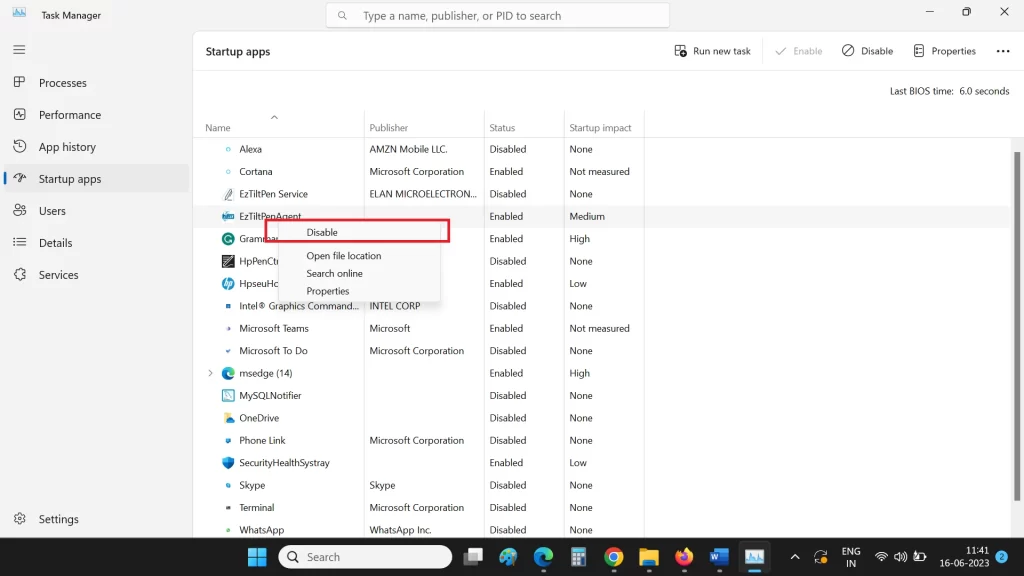
You can also check their impact on your startup performance and disable the ones that have a high impact.
4. To Delete the RAM Cache, Disable Some Visual Effects
Windows 11 has a lot of fancy visual effects that make it look nice, but they also consume few memories. If you want to clear or delete the RAM cache and improve your Windows 11 PC performance then you can disable some of these effects.
- To do this, open Settings app.
- Go to the System >
- Then click on About.
- Now click on Advanced system settings.
- Now click on Performance settings.
- Then, choose Adjust for best performance or Custom and uncheck the effects that you don’t want and click on OK.
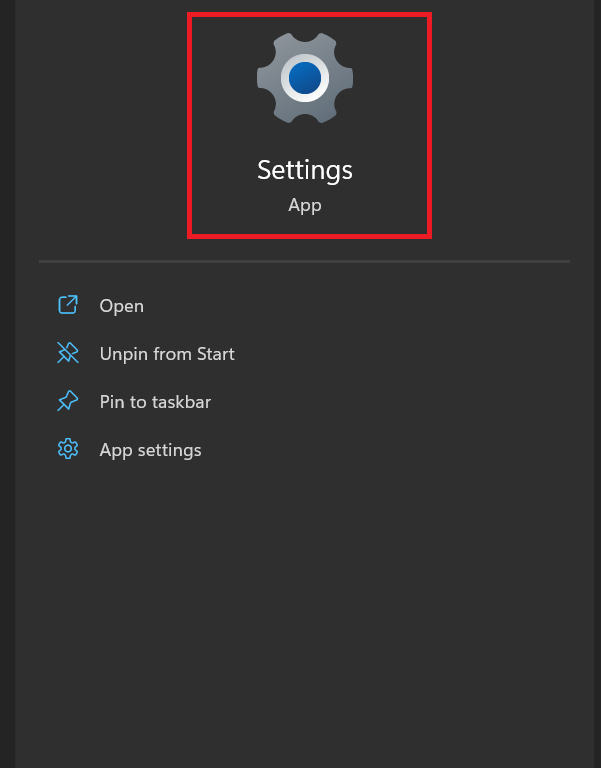
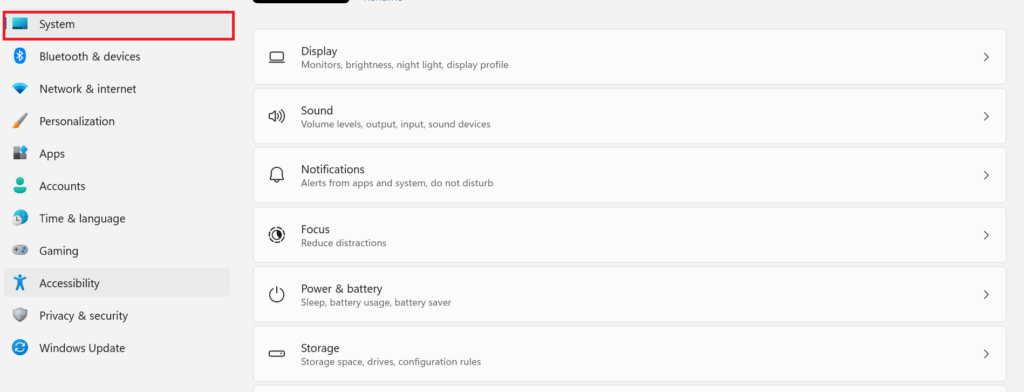
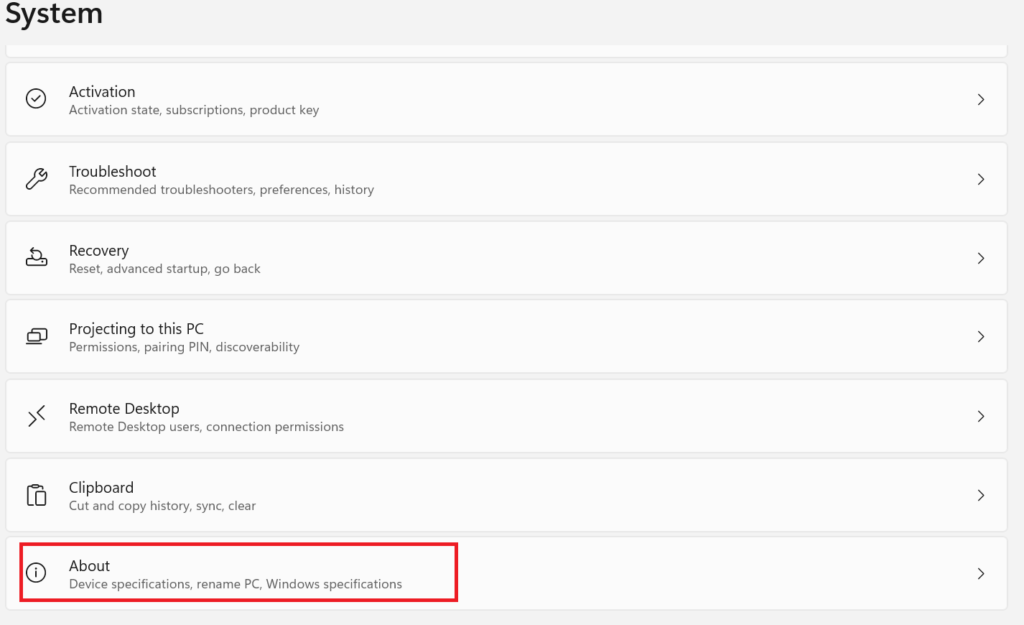
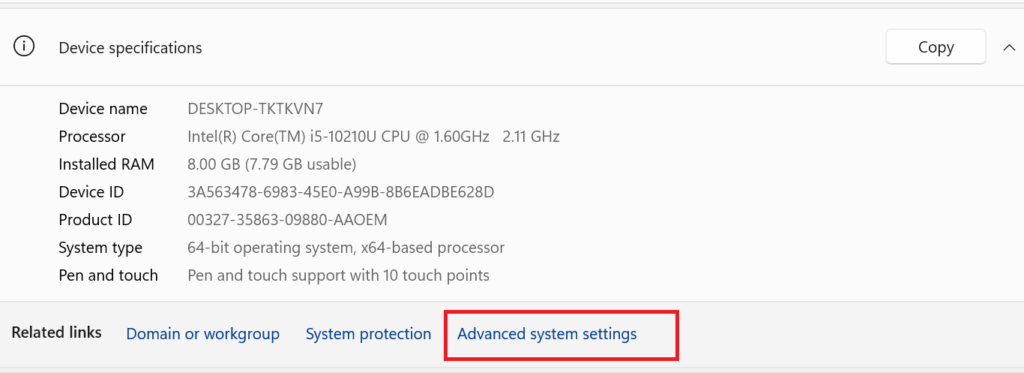
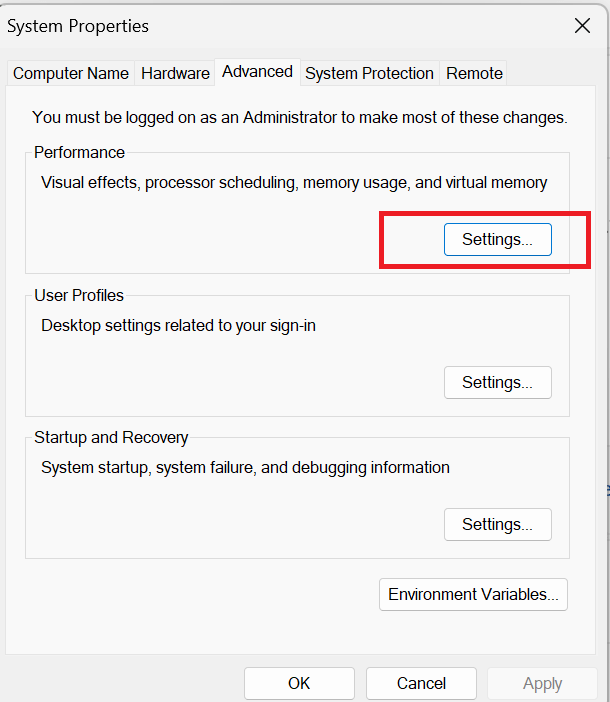
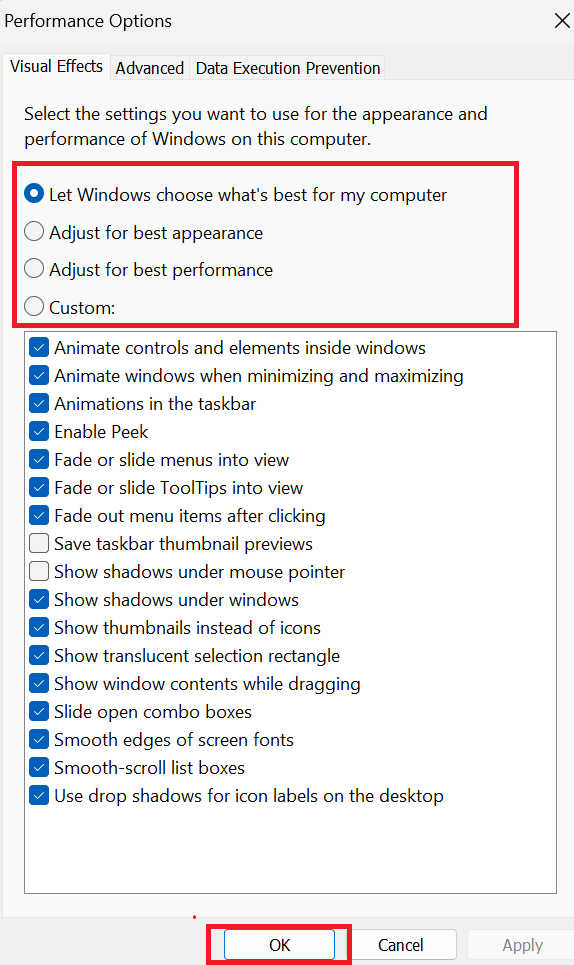
5. Clear Browser Cache
Your browser also stores some cache files that can take up some memory space. To Delete the RAM Cache,you need to go to your browser settings and find the option to clear browsing data or history. You can also choose how much data you want to delete and what types of data you want to delete (such as cookies, cached images, etc.). This will help you free up some RAM cache and also protect your privacy.
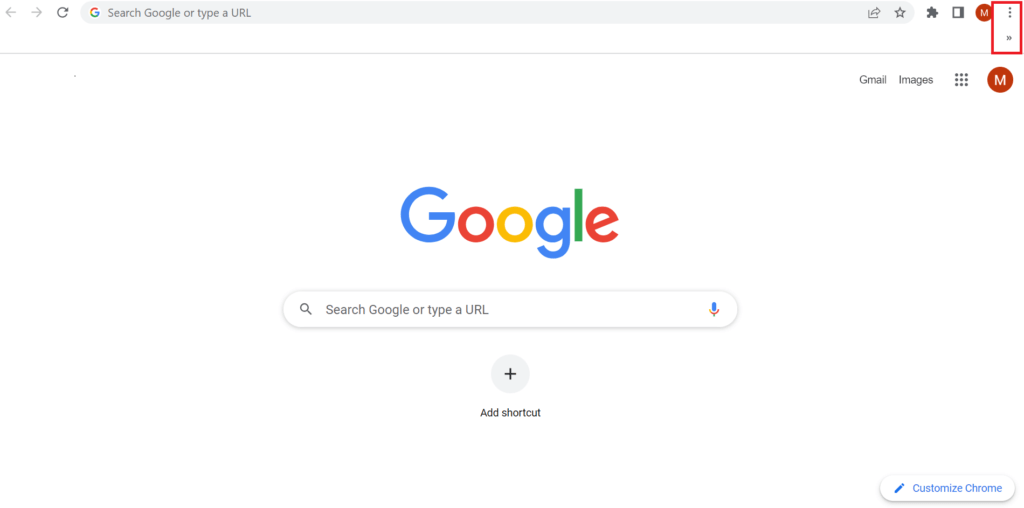
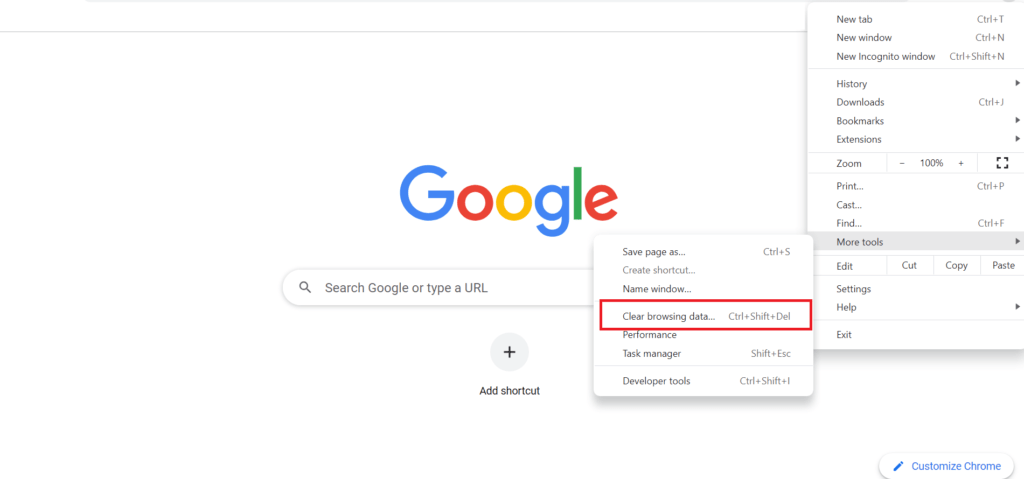
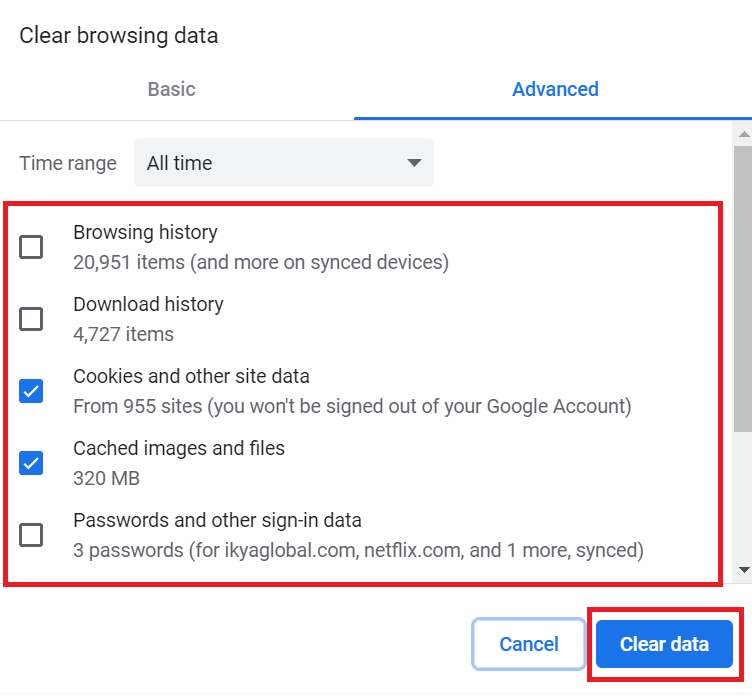
6. Use Disk Cleanup or Storage Sense
To Delete the RAM Cache,use disk cleanup or storage sense.Windows 11 has two built-in tools that can help you delete the RAM cache and other junk files from your system.
(1) Disk Cleanup
Disk Cleanup is an old tool that lets you manually select and delete temporary files, recycle bin items, downloads, etc.
- Go to the Windows search box on the taskbar and type disk cleanup.
- Click on Disk Cleanup App.
- Now select the drive from the combo box you want to clean up.
- Now click on OK.
- Under Files to delete you have to select the file types you want to delete.
- Now click on OK.
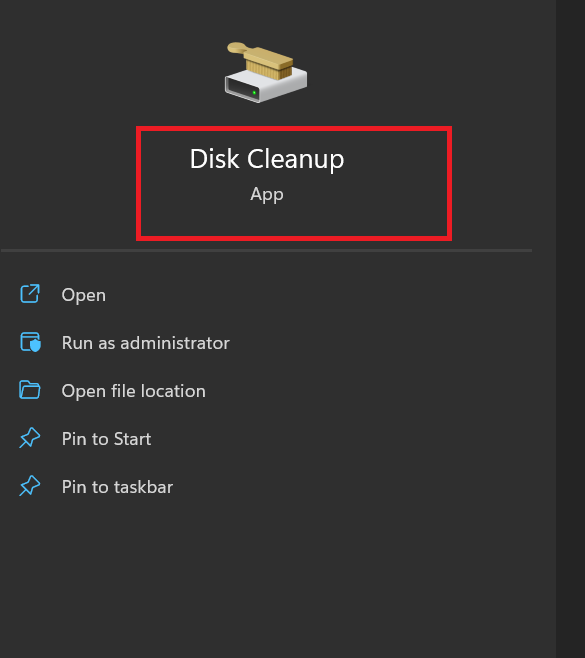
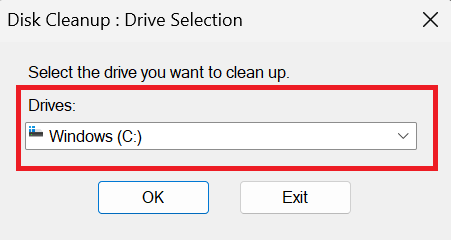
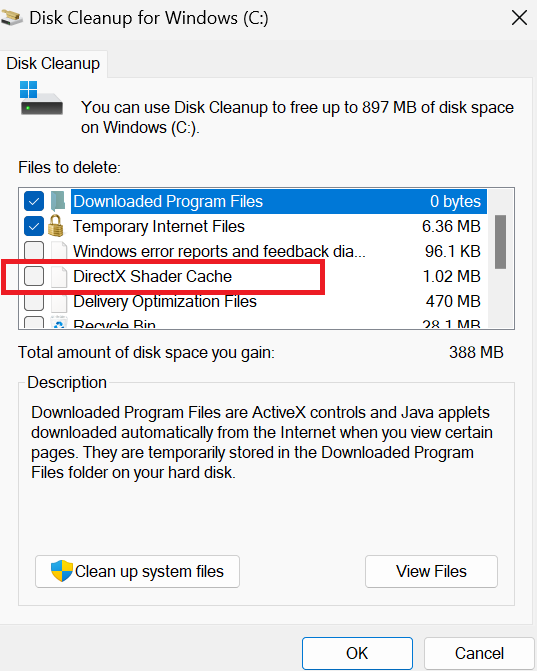
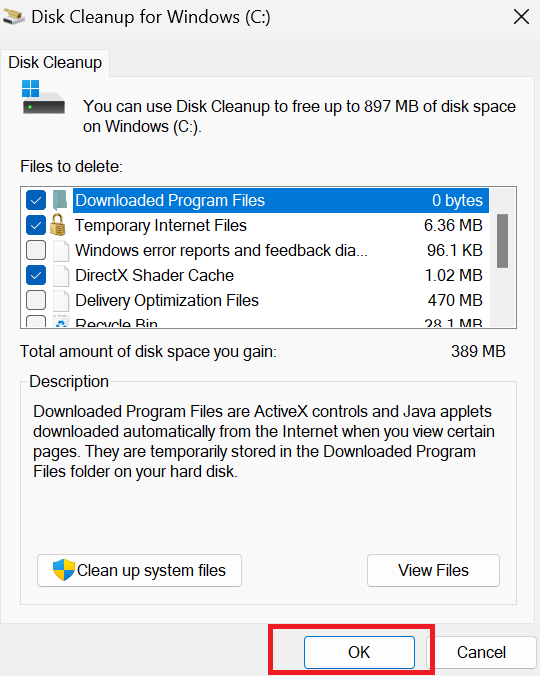
(2) Storage Sense
Storage Sense is a newer tool that automatically deletes unnecessary files from your system based on your settings.
- Go to Settings > System > Storage > Storage Sense.
- You can turn the toggle on or off, choose how often it runs, and what types of files it deletes (such as temporary files, recycle bin items, downloads, etc.).
- Click on Run Storage Sense now.
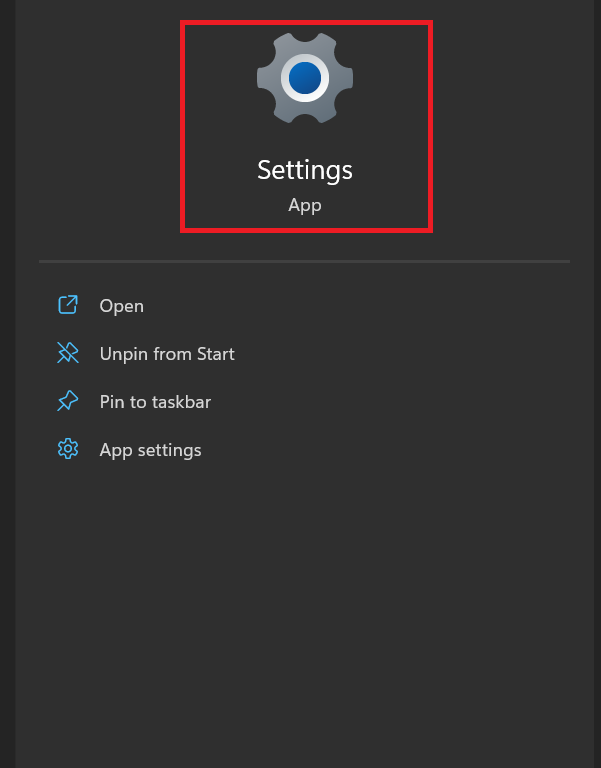
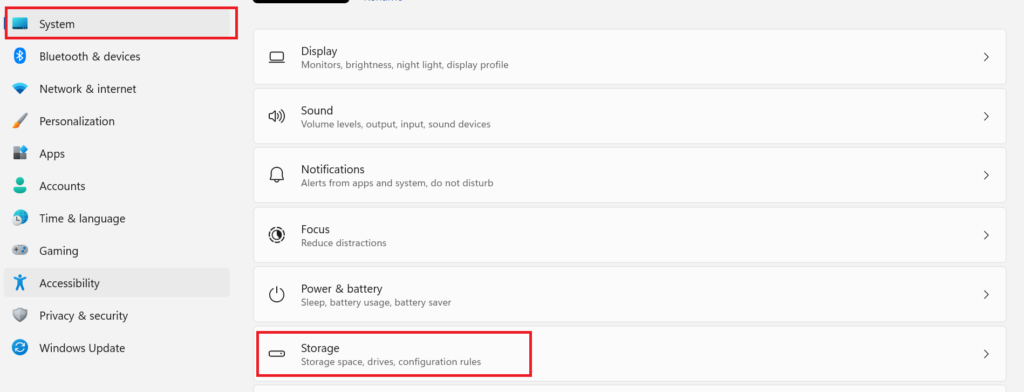
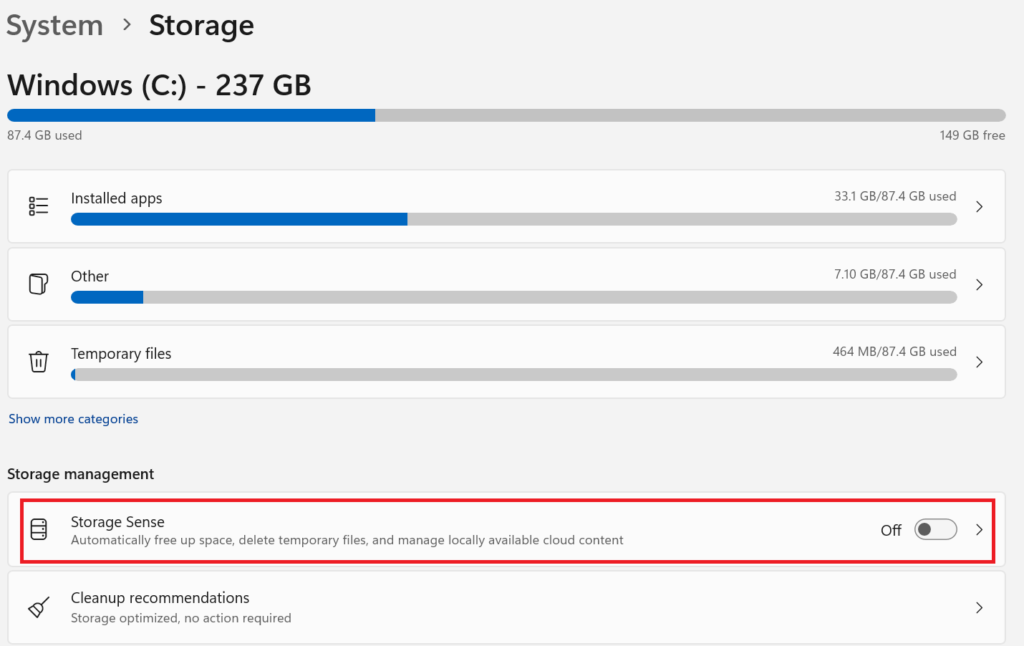
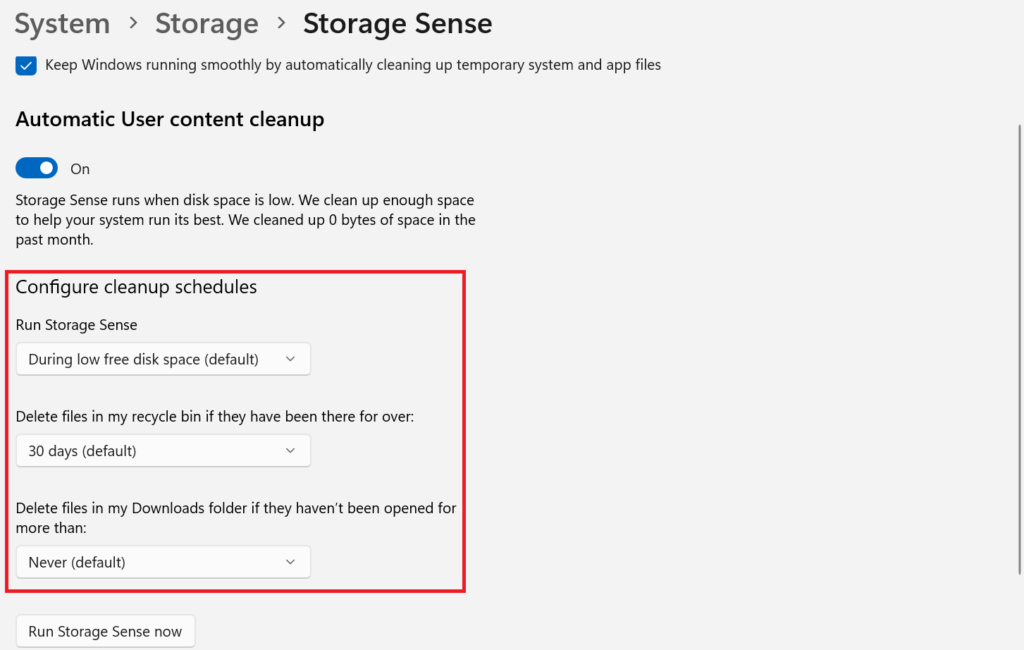
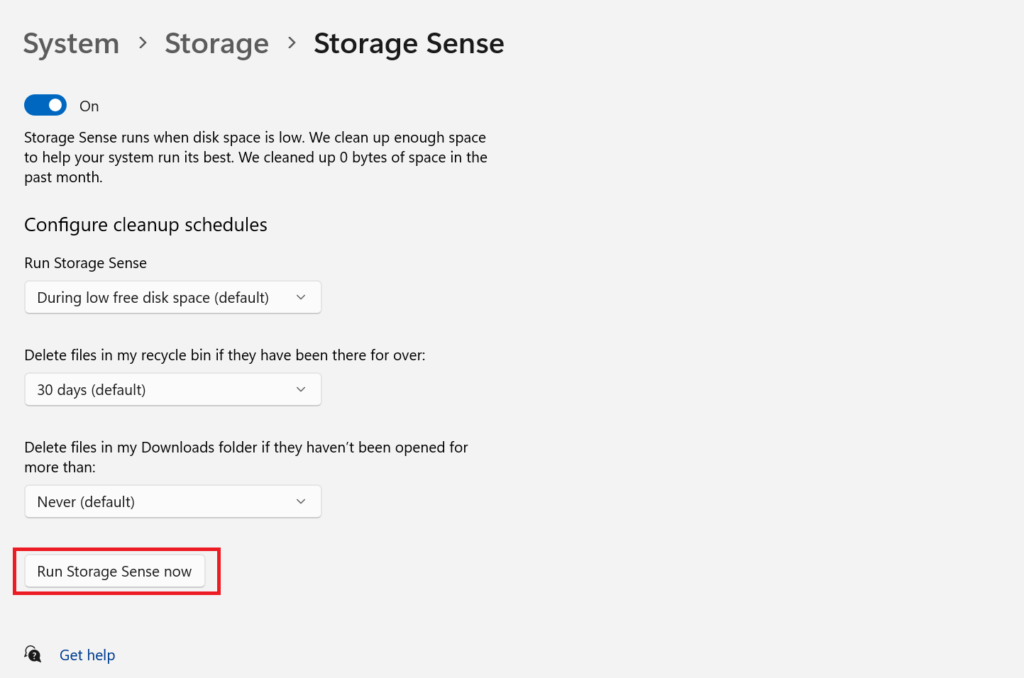
Conclusion
So, deleting the RAM cache may free up some memory and make your PC run smoother. With the help of the steps mentioned above in this blog post, you can delete the RAM cache on Windows 11 and make your PC run faster.
Must Read


3 thoughts on “How to Delete The RAM Cache on Windows 11?”
Comments are closed.