Opera is a popular web browser. Many users prefer it over Chrome and Mozilla. Opera browser are available for all types of platforms (iOS, Androids, Windows PC). It also has many features that make it different from its competitors. It provides better privacy and security support than its rival Chrome browser. But it is reported that sometimes it does not respond properly on Windows 11. In this blog post, we will know how to fix Opera not responding on Windows 11 PC.
Why Opera browser not responding on Windows 11 PC?
There are many reasons for Opera not responding on Windows 11 PC.
- Sometimes users use the old version of the Opera browser.
- Sometimes it does not give any response for some web pages.
- Users sometimes use ad-blocker on their Windows 11 PC. It also restricts Opera to respond properly.
- Sometimes it is because of bugs in Windows services.
- Sometimes it happens because of the installed antivirus on your Windows 11 PC.
- Window Defender firewall is also one of the reasons for Opera not responding properly.
How to fix the Opera browser not responding on Windows 11
There are many ways to fix Opera not responding on Windows 11 PC. These are:
1. Update your Windows 11 to the latest version
With the update to the latest version, we can fix Opera not responding on Windows 11 PC.
- Click on the Start icon.
- Type Settings on the search bar and Click on Setting app.
- From the left-hand side menu, find Windows Update. Click on it.
- Now click on Check for updates (present at the right-hand side top corner).
- Once checking for updates is done, it will automatically update and install. If not, then click on Install.
- Restart your system. Now you fixed the Opera not responding problem on your Windows 11 PC.
2. End task the Opera browser and restart the browser again
To fix the problem of Opera not responding on Windows 11 PC, try to force Stop the Opera browser.
- Right-click on Task Bar
- Open Task Manager.
- You will get here Apps and the Background processes running. Search Opera Internet Browser, right-click on it, and click on End task.
- Now again open Opera browser. It must fix responding problem on Windows 11 PC.
3. To Fix Opera not responding on Windows 11, Update the Opera browser to its latest version
Sometimes old versions cause this problem. We need to update the Opera browser to fix Opera not responding on Windows 11.
- Open Opera browser.
- Click on Menu (present at the left-hand side at the topmost corner).
- Search Update & Recovery and click on it and update to the latest version.
- Now click on the Recover option. Now it will fix responding problem on Windows 11 PC.
4. Turn off THE Ad-blocker if any is present in your system
Opera browser comes always with a built-in ad-blocker feature. Now to fix Opera not responding on Windows 11, you have to turn off this ad-blocker feature.
- Open Opera browser.
- Click on Menu (present at the left-hand side at the topmost corner).
- Search Settings and click on it.
- Now click on Privacy protection.
- Now disable the toggle for Block ads.
5. Clear all browsing data from the Opera browser
Sometimes the problem comes because of the cache data. To fix Opera’s problem of not responding on Windows 11 PC, we need to clear all browsing data. You can also clear by pressing Ctrl + Shift + Delete buttons from your keyboard simultaneously.
- Open Opera browser.
- Click on Menu (present at the left-hand side at the topmost corner).
- Search Settings and click on it.
- Now click on Privacy & security.
- Click on Clear browsing data. (All options like Cookies, Browsing history, and Cached images & files under the Basic tab should be checked mark).
- Click on Time range (drop-down menu) and select All time.
- Now click on Clear data. It should fix Opera’s responding problem on Windows 11 PC.
6. To Fix Opera not responding on Windows 11, Disable add-on (if present) in the Opera browser
Sometimes Opera not responding in the proper way because of any add-on on the browser. To fix Opera not responding on Windows 11 PC we need to disable add-ons if any.
- Open Opera browser.
- Click on Menu (present at the left-hand side at the topmost corner).
- Find and click on Extensions.
- Again, click on Extensions.
- Turn off all the toggles of Opera extensions.
- If the problem is solved then it means one of the extensions causing this problem. To find faulty extensions, now one by one enable add-ons and check Opera browser is working or not.
- When found, remove them by clicking on the X icon (present at the top right corner of the extension). Hope it will fix Opera problem for not responding on Windows 11 PC.
7. Reset Opera browser settings to their default state
Opera not responding in the proper way because of any problem in the browser’s settings. In this case, we need to reset all the Opera browser’s settings to their original version to fix Opera not responding on Windows 11 PC.
- Open Opera browser.
- Click on Menu (present at the left-hand side at the topmost corner).
- Click on Update & Recovery.
- Click on Recover in the Recovery section.
- Here you will see two options i.e., Keep my data and only reset Opera settings and Reset my data and Opera settings. Click on the radio button Keep my data and only reset Opera settings.
- Click on Recover and restart your browser again. Hope it will fix Opera not responding problem on Windows 11 PC.
8. To Fix Opera not responding on Windows 11, Repair the Opera browser
If still, you are not able to fix Opera not responding on Windows 11 PC problem then you have to repair the Opera browser.
- Click on the Start icon.
- Type Settings on the search bar and Click on Setting app.
- Click on the Apps (from the left-hand side menu).
- Click on Installed apps.
- Search Opera browser and click on the three dots icon present next to it.
- Click on Advanced options.
- Scroll down till you find the Repair Click on it. Check Opera browser is working or not.
- If not, then again click on Reset. It reset the Opera app to its factory settings. Hope this will fix the browser not responding problem on Windows 11 PC.
9. To fix the response problem use Microsoft Troubleshooter
This is another process to fix Opera not responding on Windows 11 PC.
- Click on the Start icon.
- Type Settings on the search bar and Click on Setting app.
- Click on the System from the left-hand side menu.
- Search and click on Troubleshoot.
- Now click on Other troubleshooters.
- Scroll down till you find the Windows Store Apps.
- Click on Run, present next to Windows Store Apps. It will fix browser not responding on Windows 11 PC.
10. Deactivate (disable) the Anti-virus of your Windows 11 PC
Deactivate (disabling) the Anti-virus temporarily is another solution to fix Opera not responding on Windows 11 PC.
- Click on Start.
- Type in the search bar without quotes “Virus & threat protection” and open it.
- Find the Virus & threat protection settings and click on the Manage Settings.
- Turn off the toggle for Real-time protection. Please also turn off real-time protection for another antivirus if you are using it.
- Now Restart the Opera browser. Hope it will fix Opera not responding on Windows 11 PC.
11. Enable essential permissions in the Windows Defender Firewall
Sometimes Windows Firewall prevents Opera from functioning normally. Let’s see how to resolve this and fix Opera not responding on Windows 11 PC.
- Click on Start.
- Type in the search bar present at the top “Windows Defender Firewall” and open it.
- Now click on the “Allow an app or feature through Windows Defender Firewall”.
- Now Click on the Change settings.
- Search for Opera services and click on both check marks Private and Public.
- Click on OK. Now the browser will behaves normally and it will fix Opera not responding on Windows 11 PC problem.
12. Add “-no-sandbox” in the Opera’s Target URL
It is also reported that a lot of users are able to fix Opera not responding on Windows. But it is a temporary option because it can disable some of the security features of Opera.
- Right-click on Opera browser and click Properties.
- Click on the Shortcut tab.
- Go to the Target text field.
- Add “-no-sandbox” (without using quotes) at the end.
- Click on Apply as well as on Ok. Hope it will fix problem of not responding on Windows 11 PC.
13. Uninstall and reinstall the Opera browser
If none of the solutions helps you, it’s better to try this to fix Opera not responding on Windows.
- Click on the Start icon.
- Type Settings on the search bar and Click on Setting app.
- Click on Apps.
- Click on Installed apps.
- Search Opera and click the three-dots icon next to it.
- Click on Uninstall.
- After this, click on Start.
- Search for Microsoft Store and click on the Microsoft Store app.
- Type Opera in the search bar and click on Opera.
- Click on Install. It will install the Opera browser.
- Restart your PC. Check whether it working properly or not. Finally hope this solution will fix Opera’s responding problem on Windows 11 PC.
Conclusion
Opera is a very popular web browser. It provides better privacy and better security than its rival Chrome browser. It does not use as much RAM and CPU power as Chrome use. Even after, it is reported that it does not respond properly on Windows 11 PC. By applying the above procedures user can fix the problem of Opera not responding on Windows 11 PC.
Must Read: How to Fix Netflix App Not Responding on Windows 11
Article Credits: TechYorker

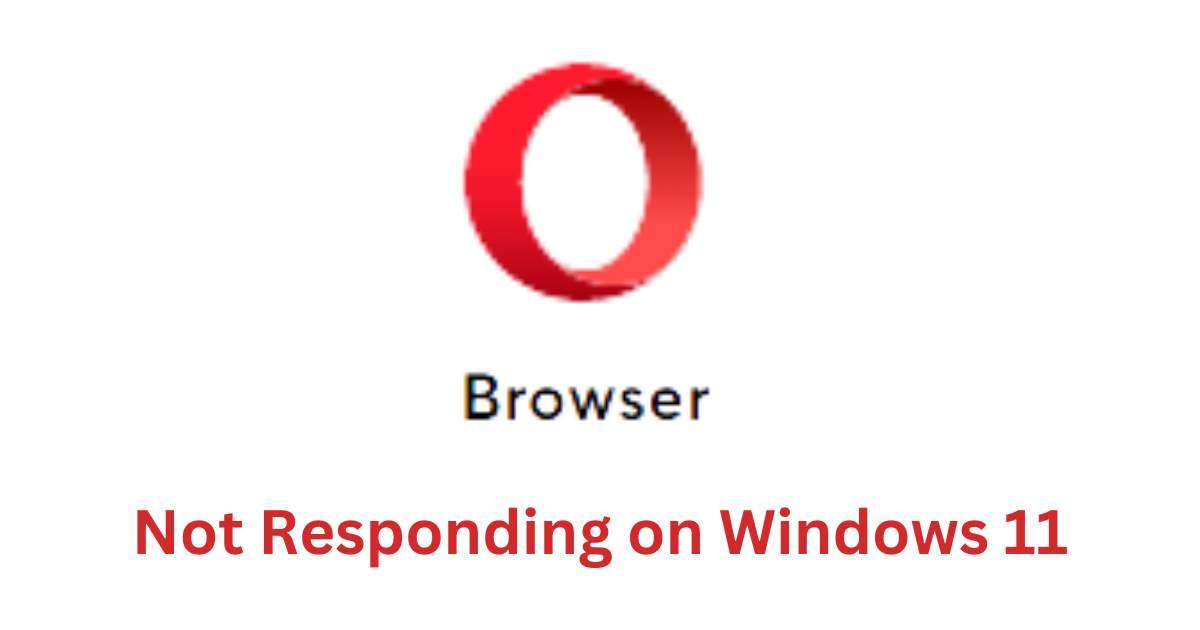
4 thoughts on “Opera Not Responding on Windows 11, How to Fix It”
Comments are closed.