Before moving to enable efficiency mode in Windows 11, first we need to know what issues users face while working on the system with the operating system Windows 11.
When users are running too many apps on their Windows 11 system, then their computer starts running very slowly. In other words, their computer starts struggling. Sometimes the system’s fan starts blowing hot air, the fan starts making a loud noise, the laptop battery starts draining quickly, and the system starts hanging.
For reducing the load on the system, the user has to close the running software on the Windows system and also user needs to close the various tabs opened in the browsers.
But now to avoid all this, users can use the efficiency mode which was introduced by Microsoft in Windows 11 update version 22H2. By using efficiency mode, you can get rid of such type of major issues.
Enabling efficiency mode in Windows helps in redirecting resources to more fruitful and important tasks for a smoother and better user experience. Let us know about what is efficiency mode, and how to enable it in Windows 11.
What is the efficiency mode in Windows 11?
The meaning of efficiency mode in Windows is to help in minimizing the CPU load (stress), improve the thermal experience and save the battery life (prevent faster battery drain). It also helps in reducing the noise of a laptop or system. It is an incredible feature of Windows.
Efficiency mode for Windows was introduced in the Windows 11 (22H2 update). When the efficiency mode for an app is ON then it lowers the priority of that particular app in Windows, freeing up the CPU’s resources, and it allocates those resources to other important apps or applications.
Note: Before moving to enable efficiency mode in Windows, first assure that your system running on Windows 11 version 22H2 or on a later version. For this
- Press Start + I (Windows Start Button + i letter from keyboard) to open Windows Settings Apps.
- Click on System (present at left-hand side menu options).
- Search and click on About (Last at Right-hand side menu options).
- If you see Version 22H2 then you can use efficiency mode in Windows. If not, you have to update your windows (Go to Windows Update in Settings Apps and click on Check for updates).
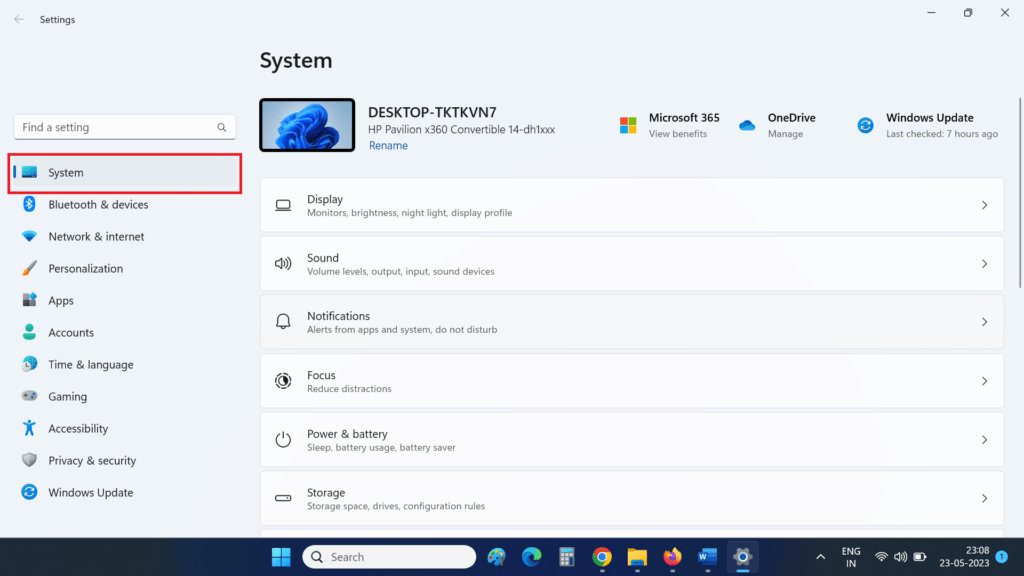
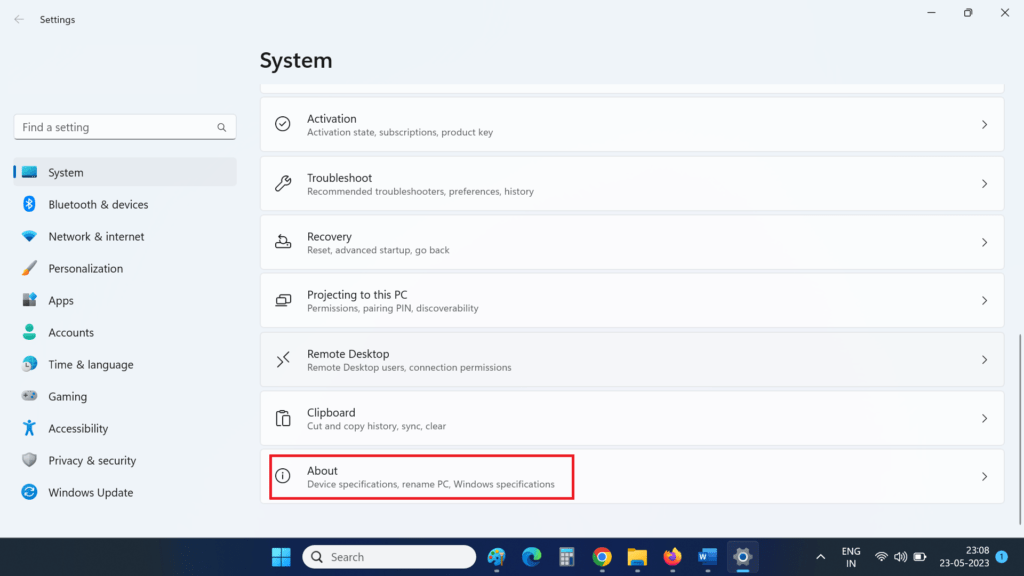
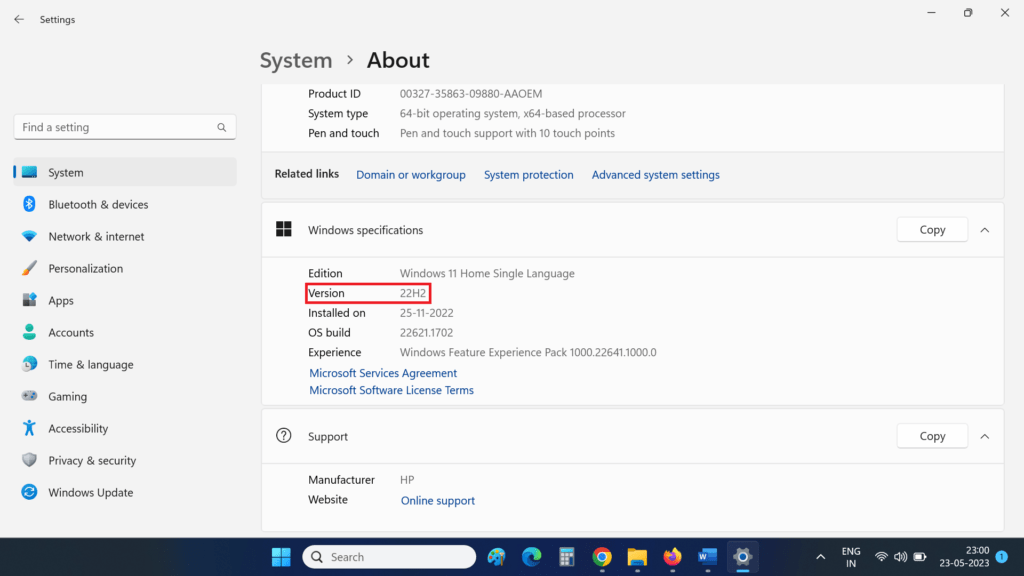
How to Enable efficiency mode in Windows 11
To enable efficiency mode in Windows 11, follow the following steps:
- Right-click on Task Bar and open Task Manager (or Press Ctrl + Shift + Esc).
- Now locate the application (for which you want to enable the efficiency mode) that consumes a lot of CPU usage.
- Select that application (we selected the Grammarly application here for an example), and click the Efficiency mode option present at the top-right corner.
- Click OK for the message prompted if any.
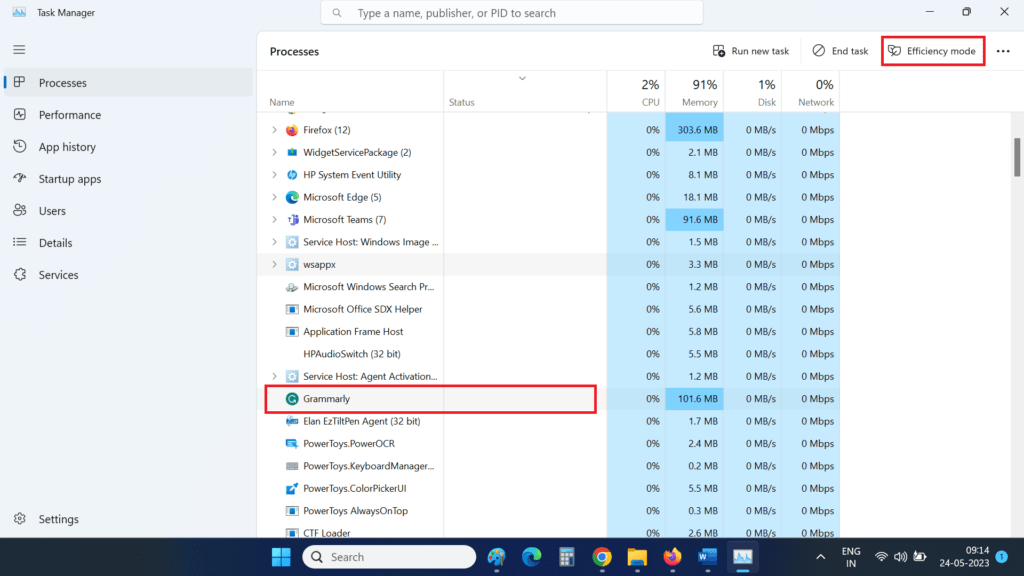
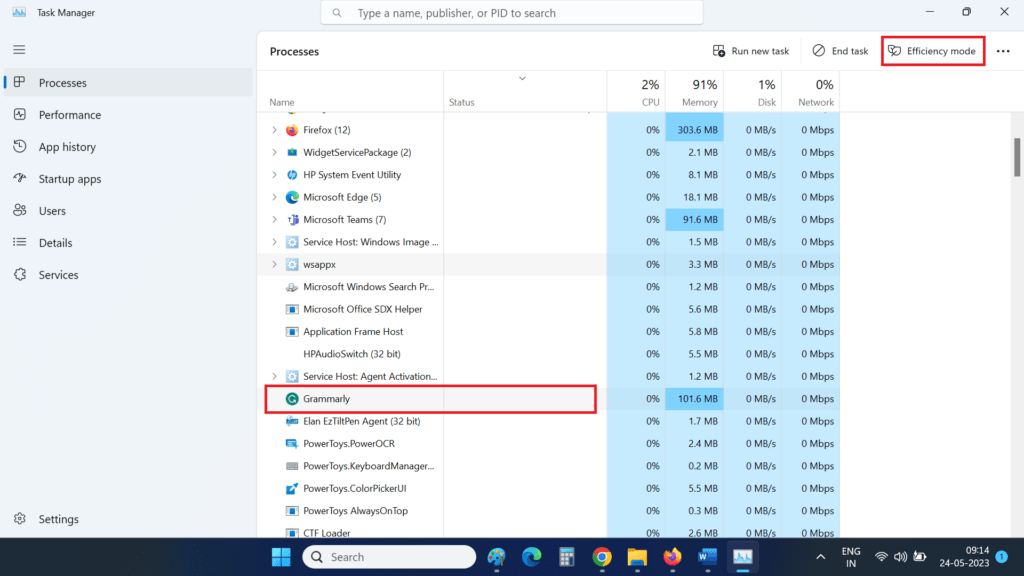
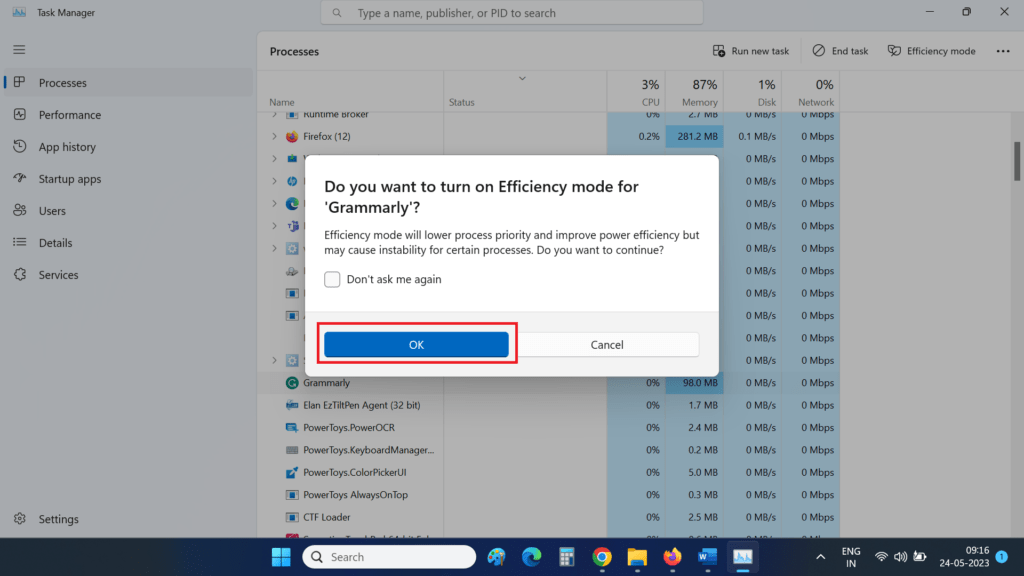
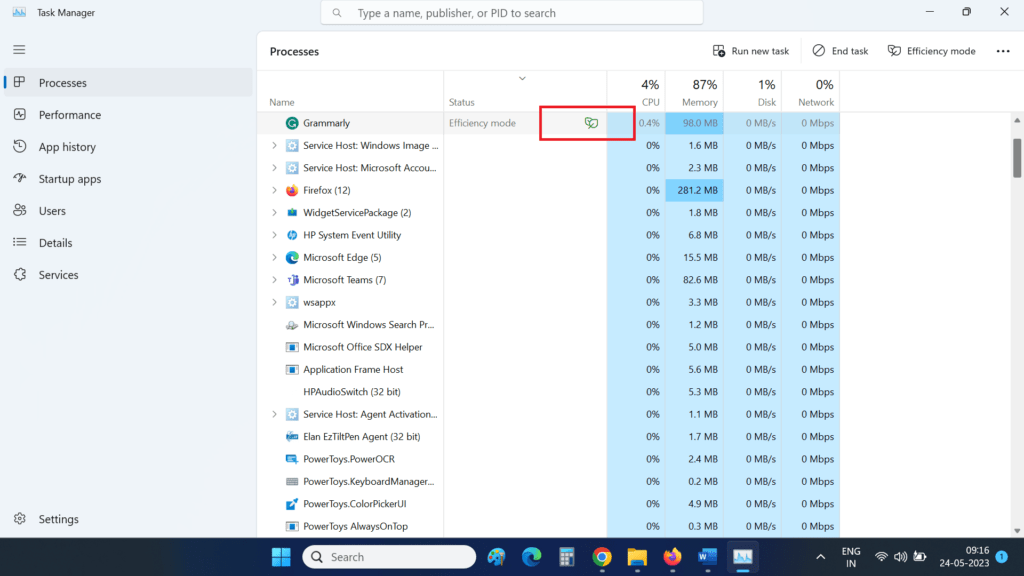
Now you can see a green leaf next to the application which indicates that this process is in efficiency mode. You can disable it if applications start misbehaving.
How to disable efficiency mode in Windows 11
Disabling efficiency in Windows 11 is very simple like enabling.
- Right-click on Task Bar and open Task Manager (or Press Ctrl + Shift + Esc).
- Select that application, Right click on it, and uncheck efficiency mode (Or select that application, and click the Efficiency mode present at the top-right corner).
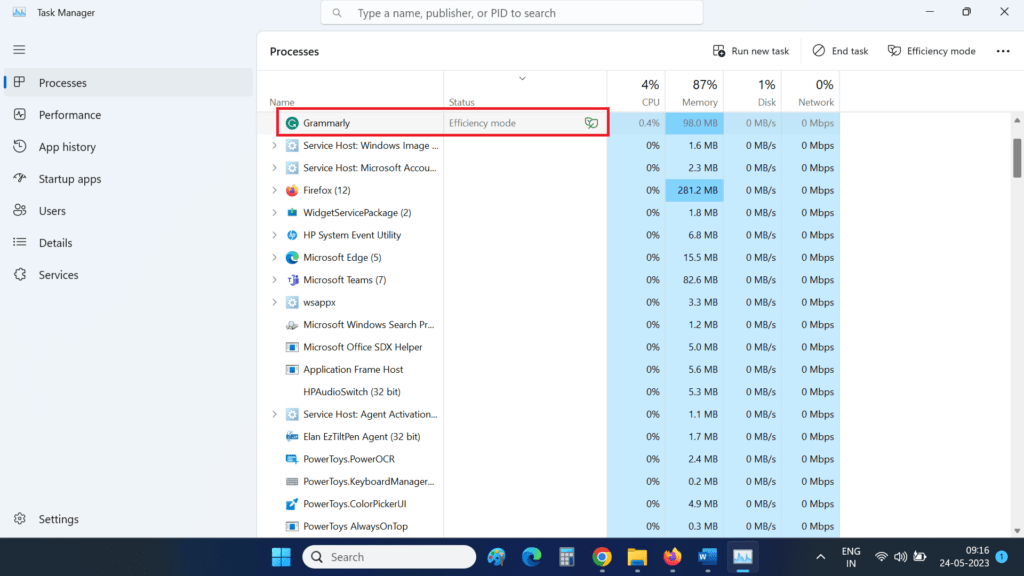
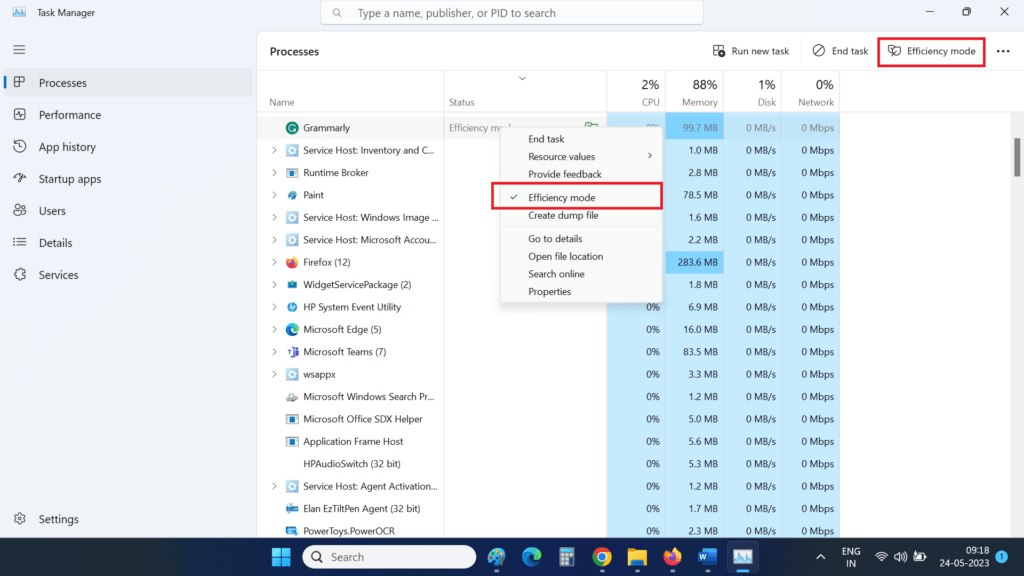
How to fix the disabled efficiency mode problem
Sometimes efficiency mode for some applications seems disabled (greyed out) all the time on the system. It is because efficiency mode doesn’t work for Windows services, UWP apps, and process groups. The option seems disabled (greyed out). It is a very common problem. To fix this click on the drop-down icon available next (just on the left side) to the process group. Now enable the Efficiency Mode one by one for each process.
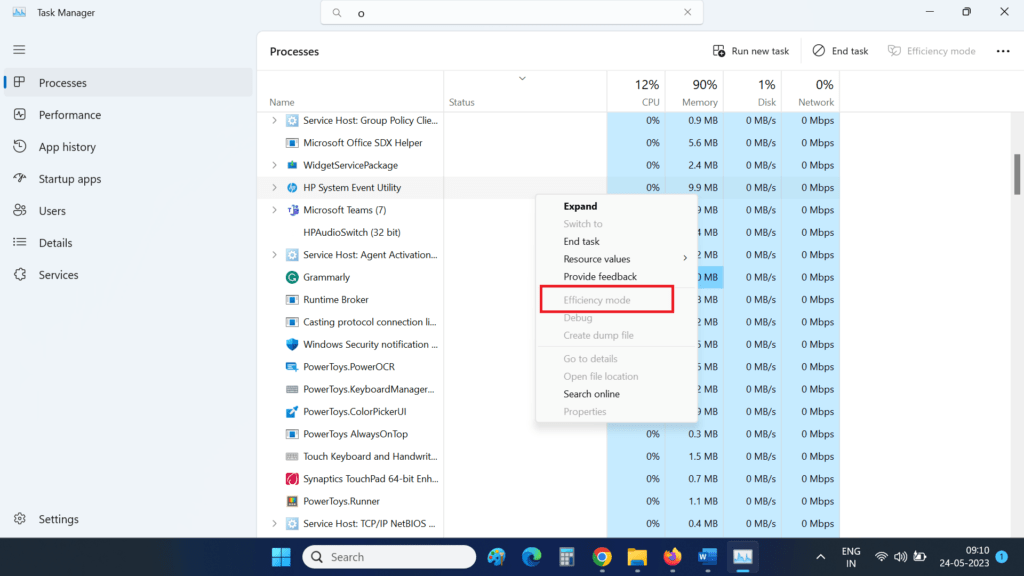
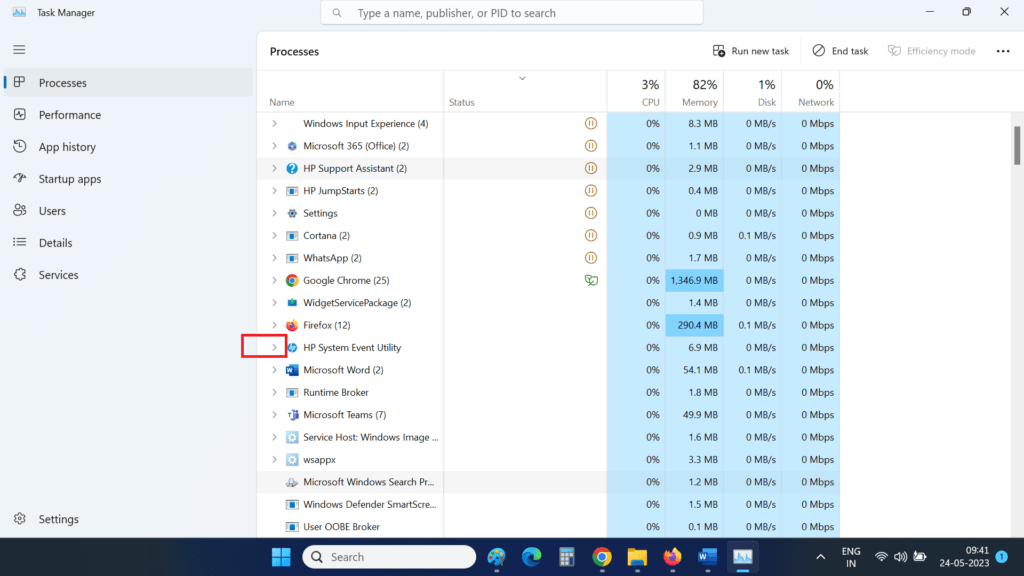
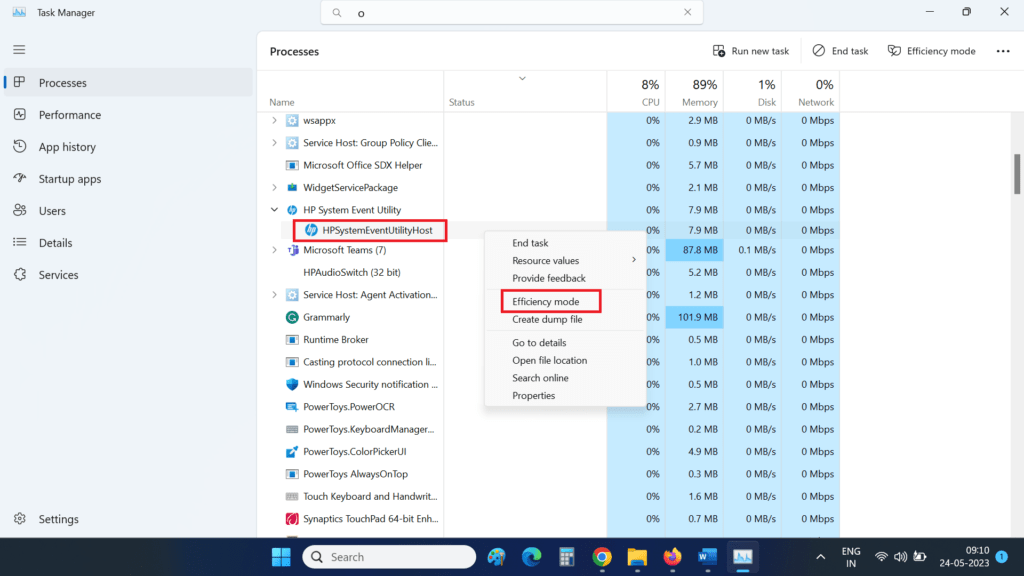
Conclusion
It is a very common issue that the computer starts running very slowly, a fan blows hot air, the fan makes a loud noise, the laptop battery drains quickly, and the system hang. By enabling efficiency mode in Windows 11, users can get rid of these issues and prevent their system.
Must Read:

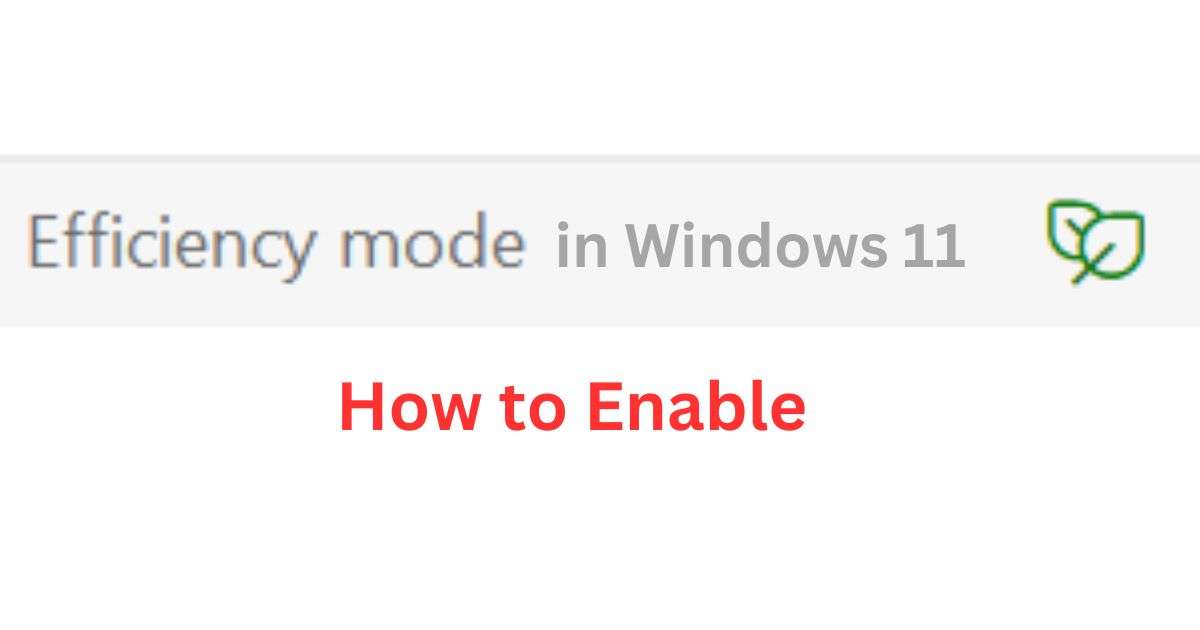
3 thoughts on “How to Enable Efficiency Mode in Windows 11?”
Comments are closed.