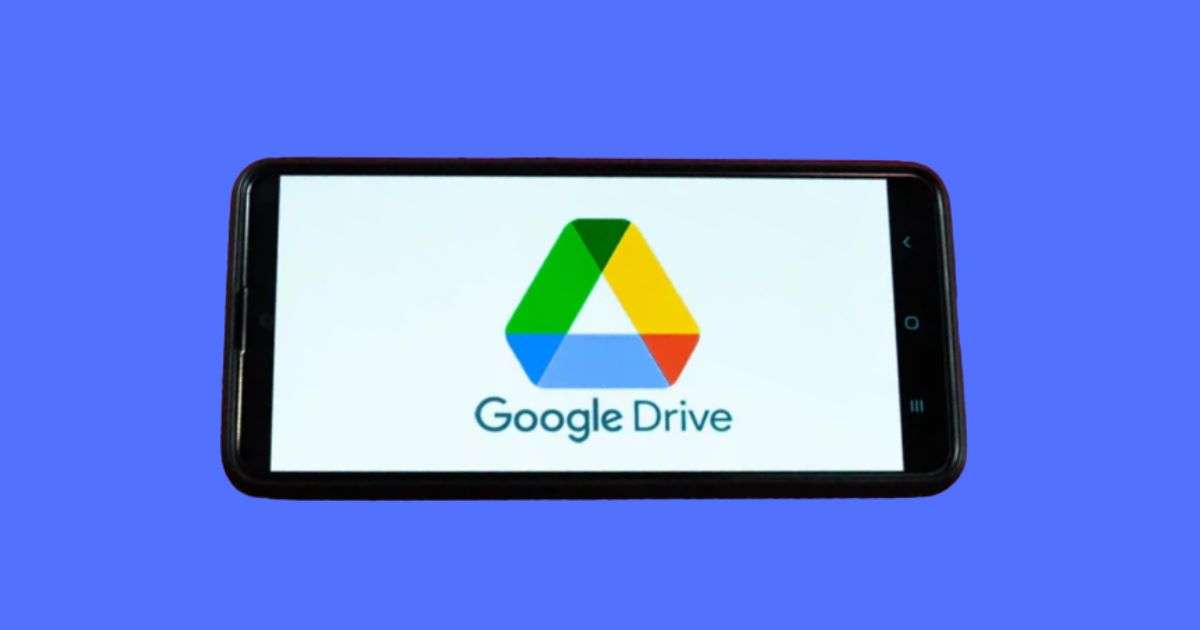Everybody knows that your Gmail and Google Drive share the same free 15 GB storage. What happens if storage is about to fill or almost full, Google suggests you buy more storage. You have to purchase a storage plan from Google. Google’s storage plan starts from Rs. 130 per month in India and $2 per month rest of India. Google offers 3 monthly plans as well as 3 yearly plans. Do we need to pay extra money on per-month plans or per-year plans? Here we will tell you why you don’t need to pay extra money for storage and how you can clean Gmail and Google Drive space storage easily to save your money.
How to free Gmail and Google Drive Space
Here we will tell how you can free your Gmail and Google Drive space through desktop/Laptop or mobile. It’s better and easier if you do this on a laptop or Desktop.
1. Delete Larger Files Using Google Drive to Clean Gmail and Google Drive Space
Sort files size-wise and delete them. It is easy to delete larger files to clean up space rather than multiple shorter files. To delete the larger files on your PC, follow the below steps:
- Login to Your Gmail Account.
- Go to Google Apps icons (on the right-hand side).
- Click on the Google Drive App.
- From Left Hand Side Menu Options Click on Storage.
- You will see your files on the Storage Page from largest files to smallest files.
- Right Click on Large Files and click on Remove.
- Go to Trash (From Left Hand Side Menu options)
- Click on Empty Trash.
By following this way, you can delete all larger and unnecessary files to clean up your storage. To delete the larger files using the Google Drive app, follow the below steps:
- Login Google Drive App.
- Click on Files (bottom right corner).
- Click on Name underneath the My Drive option.
- Click on three dots (…) next to the item to delete.
- Click on Remove.
- Click on the hamburger icon at the top left corner.
- Click on Bin.
- Click on three dots (…) next to the item to delete from Bin.
- Click on Delete Forever.
2. Delete Larger Files Using Gmail to Clean Gmail and Google Drive Space
Like the way you deleted your larger file to clean up space, you can also delete larger files from Gmail itself. To delete the larger files on your PC using the Gmail website, follow the below steps:
- Log in to your Gmail Account
- Let’s assume you want to delete 15MB files from your email accounts. You can delete your preferred size file also if they are available in your mail.
- In the search bar type “has:attachment larger:15MB“and click on Search. You will get all emails with attachment sizes of more than 15MB.
- Check all boxes you want to delete and click on the Trash icon present in the top right corner.
- Click on Trash (on the left-hand side menu) and Empty Trash Now.
To delete the larger files on your PC using the Gmail app, follow the below steps:
- Open the Gmail App and log in.
- Type “has:attachment larger:15MB“ and click on Search.
- Click on the Email you want to delete.
- Click on Bin from the left-hand side top corner hamburger menu.
- Click on Empty Bin Now.
This is how you can clean up free spaces from Gmail and Google Drive through Laptop/Desktop and Mobile. There is another option you can free up your space.
3. Empty Gmail Spam Folder
Spam messages also take up a lot of space in your Google space. You can also empty your spam folder to clean up free spaces. To empty the spam folder on your PC using the Gmail website, follow the below steps:
- Login Gmail.
- Go to the left-hand bar Spam menu.
- Click on Delete All spam messages now.
To empty the spam folder using a mobile app, follow the below steps:
- Open and login on Gmail App.
- Click on the left-hand side top-corner hamburger menu.
- Click on Spam Folder.
- Click on Empty Spam Now.
Same way you can also clean up space from Google Photos through Desktop/Laptop and Mobile App.
4. How to Delete Photos and Videos from Google Photo
To delete photos and videos from Google Photo using a PC, follow the below steps:
- Login to Gmail and go to Google Photo from the right-hand side top-corner Apps option.
- Select photos and videos you want to delete.
- Click the Trash icon and move to Trash
- Go to the Trash icon on the left-hand sidebar
- Click on Empty trash on Right Hand Side top corner.
- Click on Empty Trash
To delete photos and videos from Google Photo using the mobile app, follow the below steps:
- Login to Google Photo.
- Tap on photos and videos you want to delete.
- You tap on the Trash icon in the bottom right corner.
- Tap on the Delete option.
- Go to Library (Bottom Right Corner).
- Tap on Trash.
- Tap on the three dots (…) (Top Right Corner).
- Tap on Empty Trash.
- Tap on Delete.
Storage Plans
There are two types of plans. The first one is Monthly and the second one is Yearly. You can buy according to your needs.
Monthly Plans
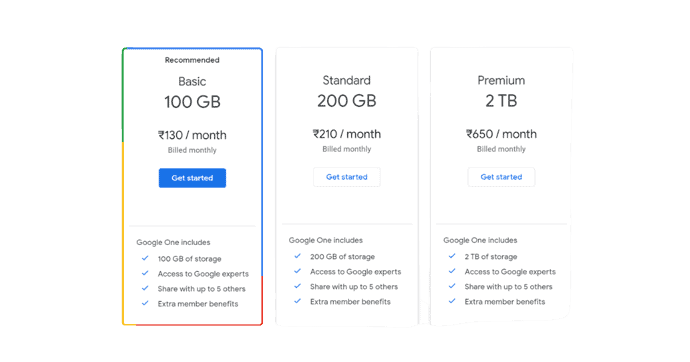
Yearly Plans
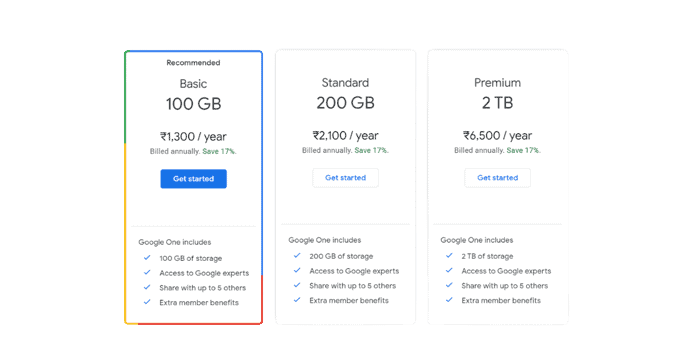
Conclusion:
There are steps you can delete files and clean up your storage. Rather than going for a paid option, this is the best option to continue with free 15 GB storage. You can clean up your Gmail Account, Google Drive Space, and Google Photo space easily by following the above-mentioned steps. You can also free up space by deleting all mail and photos after downloading it on your Laptop/Desktop or mobile.
If you don’t want this you can also go for Google paid option to increase your space on a monthly and yearly basis.
Please comment and Contact Us for any discrepancies.